Aprenda como apagar tudo do Windows 10, redefinindo para as configurações de fábrica. A formatação permite que você reverta todas as configurações para seu estado original de fábrica, enquanto mantêm ou não os arquivos do usuário.
Como o seu computador fica entupido com documentos e pastas, bibliotecas não utilizadas e aplicativos que você não usa mais, seu desempenho começa a diminuir. Esse lixo digital é muito chato quando você tenta completar tarefas que antes aconteciam sem problemas. Se for hora de limpar seu sistema operacional, faça-o sem afetar os dados desejados armazenados em seu PC.
Passos para formatar o Windows 10
O sistema operacional vem com a capacidade de redefinir completamente as instalações originais sem remover os componentes necessários. Isso pode melhorar drasticamente o desempenho de sua máquina e reacender a confiança que você tinha quando o tirou da caixa.
Recomendamos que você, crie uma cópia das informações importantes que não podem ser perdidas. Certifique-se de saber todas as suas senhas salvas e de ter os arquivos de instalação de todos os softwares que serão reinstalados. Exporte os favoritos do navegador e marque para salvar suas listas de e-mail se você tiver um cliente autônomo.
Formatando o Windows 10:
1 – Clique no Menu Iniciar e selecione “Configurações“.

2 – Nesta tela, clique em “Atualização e segurança” para prosseguir com a próxima etapa.

3 – No menu da lateral esquerda, clique em “Recuperação“.
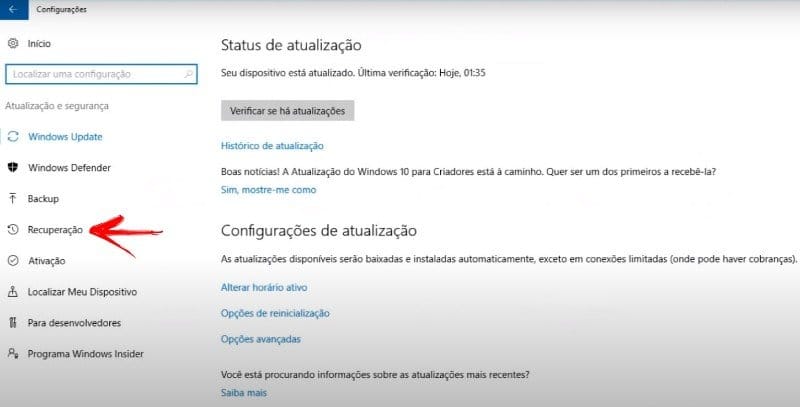
4 – Na seção Restaurar PC, clique abaixo em “Começar agora“.
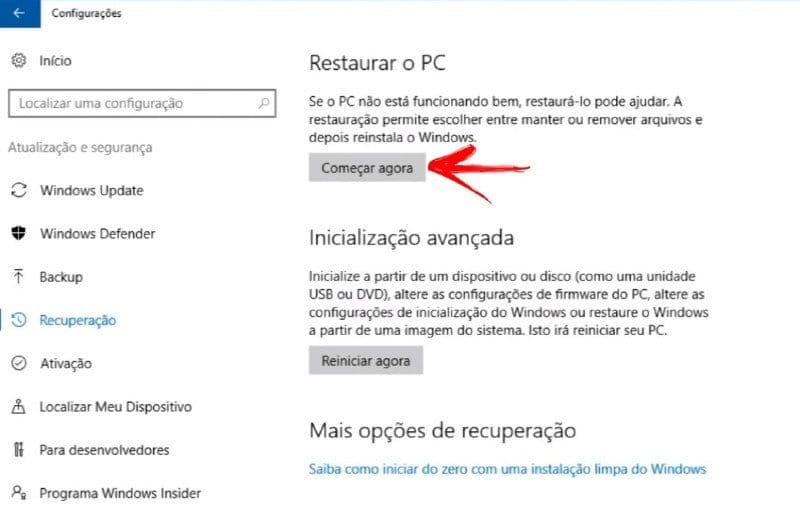
5 – Em seguida escolha uma das duas opções: “Manter meus arquivos” ou Remover tudo“. Se clicar na de cima, todos os seus arquivos (fotos, músicas, videos, documentos, etc.) serão mantidos. Se escolher a outra, tudo no seu PC será perdido.
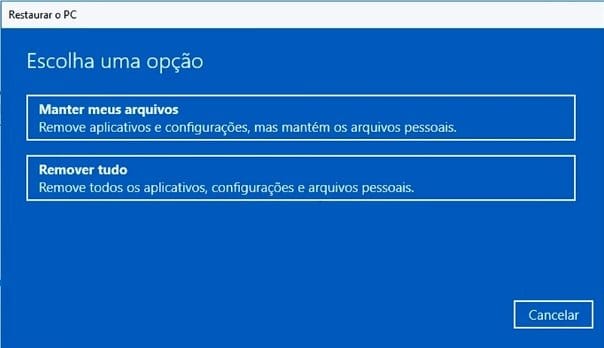
6 – Se você selecionou “Remover tudo”, será preciso escolher novamente entre 2 opções: “Apenas remover meus arquivos” ou “Remover arquivos e limpar a unidade“. Talvez seja solicitado conectar o carregador ao notebook, caso esteja em um.

Nota: se você desconfia que o seu computador esteja infectado por algum vírus, sugerimos que escolha as segunda alternativa.
7 – Em seguida, para concluir estas etapas, clique em “Restaurar” para reiniciar seu PC.

8 – O computador vai reiniciar na primeira tela da imagem abaixo e depois . Aqui, será feita a redefinição dos arquivos e depois a restauração do sistema com uma nova instalação.
Nota: o tempo para conclusão de todo processo vai variar de acordo com a quantidade de arquivos salvos no HD. Durante esse tempo, o computador poderá reiniciar algumas vezes. Não o desligue forma alguma.
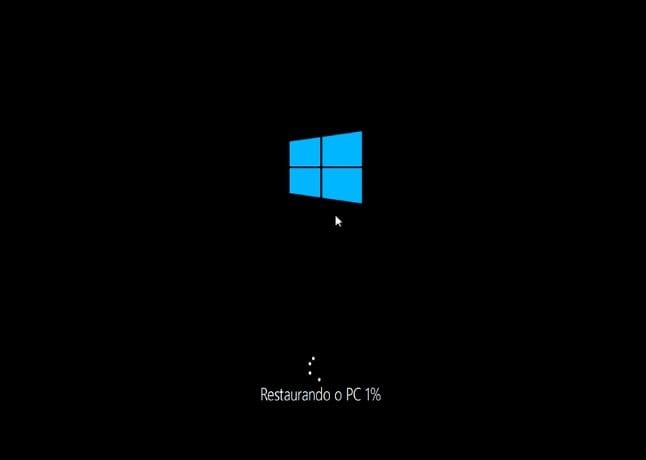

9 – Na tela “Bem-vindo“, siga as instruções na tela para configurar o idioma, layout do teclado, rede, nome e senha do usuário, etc.

10 – Terminada estas etapas, o Windows concluirá a configuração selecionada por você.

Tudo pronto! Aguarde abrir a área de trabalho do seu PC para começar a usá-lo normalmente.
Reveja essas dicas para configurar o Windows 10 após instalar um novo sistema operacional da Microsoft em seu computador, antes de começar a se familiarizar com todos os recursos do software.
O que fazer após a instalação do Windows 10?
Depois que a instalação estiver concluída, reinicie o computador. Espere um pouco para que todos os processos se encerrem normalmente.
- Após a reinicialização, execute o Update Center na seção Opções avançadas.
- Se quiser, altere a reinicialização automática padrão para que decida se deseja instalar atualizações.
- Em seguida, clique em “Escolha um método de envio” e mova o controle deslizante para a posição “Desligado” para desativar a “Otimização de Entrega do Windows Update“.
Verificando atualizações automáticas:
- Assim que a instalação estiver concluída, abra “Pesquisar” e digite “Atualizações“.
- Em seguida, vá para o “Centro de atualização“.
Pode ser que aja muitas atualizações na primeira vez, especialmente para alguns novos drivers de dispositivo que podem ser necessários para melhorar a inicialização do sistema.
Medidas adicionais: Verifique o Centro de ação e ação. Verifique se o seu sistema operacional está ativado. Veja se há algo inacabado que você precisa realizar. Para isso, clique nos links da página para obter mais detalhes.
O seu software antivírus está em execução?
Descubra se o seu software de segurança está ativado. Normalmente, os aplicativos antivírus de terceiros são desativados. Se você estiver usando um software antivírus, precisará reinstalá-lo. Caso esteja usando o Windows Defender integrado, pode ser necessário configurá-lo, atualizá-lo manualmente na primeira vez e executar uma verificação completa. Você também deve verificar se todos os outros programas estão funcionando.
Recurso do WI-FI:
Você precisa verificar o sensor de Wi-Fi. Este é um recurso que permite que você se conecte com seus amigos. Você pode gerenciar suas configurações e decidir com quem deseja compartilhar os dados ou desativar totalmente o Wi-Fi.
Personalize seu sistema operacional:
- Defina especificamente as cores em Opções> Personalização> Cores. Organize o menu Iniciar de acordo com seus requisitos.
- Você pode querer personalizar mais algumas coisas.
- Abra o Explorador de Arquivos e defina os links rápidos que você deseja que apareçam no menu usando Personalização.
- Desative o software da barra de tarefas ou do menu de que você não precisa e adicione os aplicativos de que precisa.
Instalando programas e navegador padrão:
- Se você não quiser usar o firmware padrão, altere-o.
- Você pode personalizar seu navegador, alterar o reprodutor de mídia ou qualquer outro utilitário.
Verificar associações:
- A configuração desses links funciona da mesma maneira que antes.
- Clique com o botão direito do mouse no arquivo.
- Clique em Abrir com e escolha outro aplicativo; certifique-se de marcar a caixa “Sempre aberto …”.
Prepare a barra de pesquisa:
Quer tornar sua barra de pesquisa menor e criar mais espaço?
- Clique com o botão direito, selecione Pesquisar > Mostrar apenas ícone.
Quer pesquisar informações apenas no seu computador local e não na Internet?
- Nesse caso, desative a pesquisa na web.
Use o modo de economia de bateria para notebooks:
Prolongue a vida útil da bateria. Aproveite as vantagens do novo modo de economia de bateria.
- Quando ativado, o recurso economiza bateria, limitando a atividade em segundo plano e ajustando as configurações de hardware.











