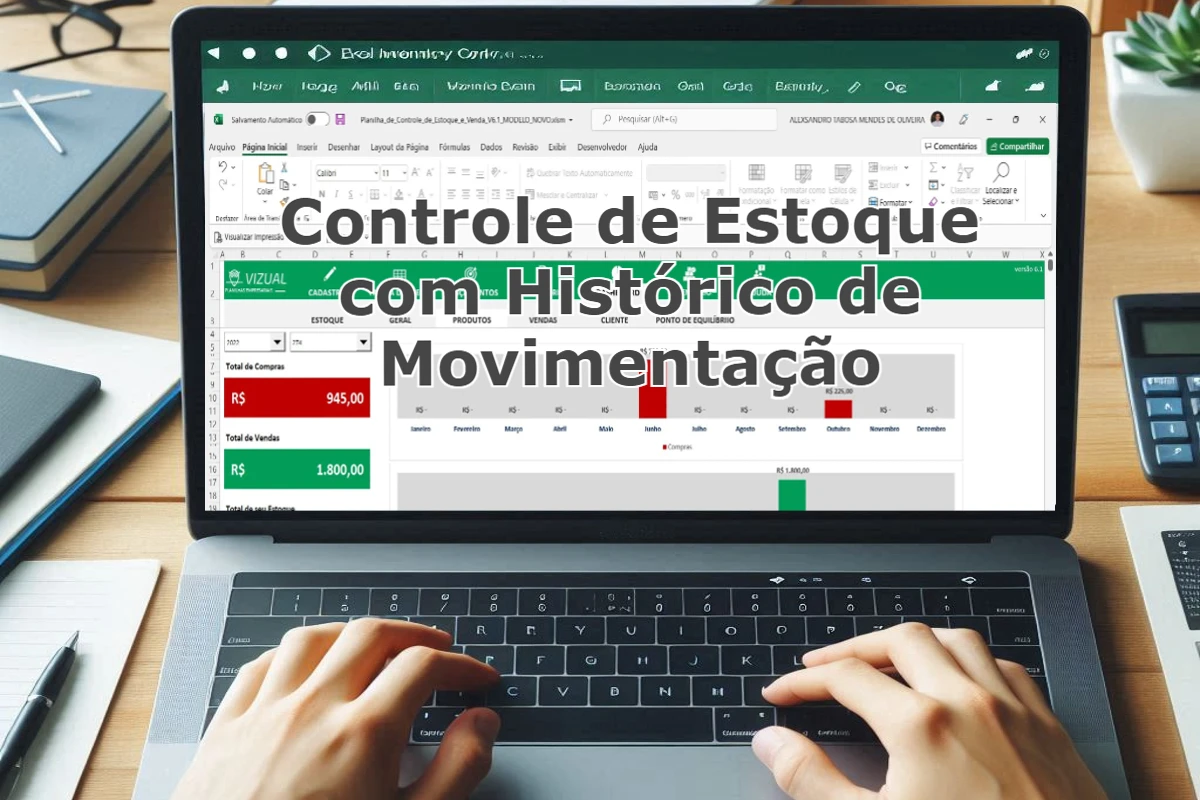Manter o controle eficaz do estoque é essencial para garantir que seu negócio funcione sem problemas, evite perdas e maximize a eficiência. Um controle de estoque bem estruturado não apenas facilita a gestão dos produtos disponíveis, mas também fornece uma visão clara das movimentações de entrada e saída. Utilizar uma planilha no Excel é uma solução prática e acessível para muitas empresas e empreendedores que buscam uma forma organizada e fácil de monitorar seu inventário.
Neste tutorial, você aprenderá a criar uma planilha de controle de estoque completa, que inclui um histórico detalhado de movimentação. Vamos guiá-lo passo a passo na configuração de duas abas principais: uma para o Estoque Atual, onde você acompanhará a quantidade e o valor dos itens disponíveis, e outra para o Histórico de Movimentação, que registrará todas as entradas e saídas do estoque.
Para criar uma planilha de controle de estoque com histórico de movimentação no Excel, siga estas etapas:
Etapa 1: Configurando as abas da planilha
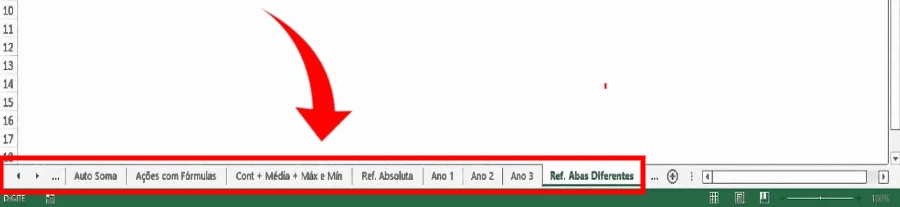
Para começar, criaremos duas abas fundamentais: “Estoque Atual” e “Histórico de Movimentação”. A primeira aba permitirá que você visualize e acompanhe o status atual dos itens em estoque, enquanto a segunda servirá para registrar todas as entradas e saídas de produtos, oferecendo um histórico completo das movimentações.
Essa estrutura ajudará a manter o controle atualizado e facilitará a análise das variações no estoque ao longo do tempo. Para isso, siga as instruções abaixo:
Passo 1: Crie uma planilha com duas abas principais:
- Estoque atual e Histórico de movimentação
Passo 2: Na primeira aba, adicione os itens atuais do seu estoque.
- Coluna A: Código do item
- Coluna B: Nome do item
- Coluna C: Categoria
- Coluna D: Quantidade em estoque
- Coluna E: Preço unitário
Exemplo:
| Código do item | Nome do item | Categoria | Quantidade em estoque | Preço unitário |
|---|---|---|---|---|
| 001 | Camisa | Roupas | 50 | 25,00 |
| 002 | Calça | Roupas | 30 | 40,00 |
| 003 | Cinto | Acessórios | 100 | 15,00 |
Passo 3: Na segunda aba, adicione todas as movimentações de entrada e saída de estoque.
- Coluna A: Data
- Coluna B: Código do item
- Coluna C: Nome do item
- Coluna D: Tipo de movimentação (Entrada/Saída)
- Coluna E: Quantidade
- Coluna F: Observações
Exemplo:
| Data | Código do item | Nome do item | Tipo de movimentação | Quantidade | Observações |
|---|---|---|---|---|---|
| 01/08/2024 | 001 | Camisa | Entrada | 20 | Compra de fornecedor |
| 05/08/2024 | 002 | Calça | Saída | 10 | Venda |
| 10/08/2024 | 003 | Cinto | Entrada | 50 | Reposição |
Etapa 2: Adicionando fórmulas para atualizar o estoque
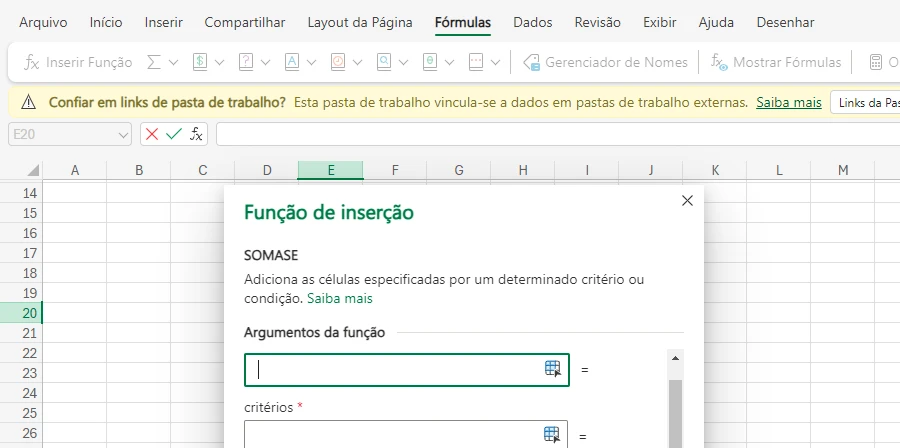
Nesta etapa, você aprenderá a usar funções do Excel, como “SOMASE” e outras, para atualizar dinamicamente a quantidade de cada item em estoque. Com essas fórmulas, você economiza tempo e reduz a possibilidade de erros manuais, proporcionando uma visão precisa e em tempo real do seu inventário.
Vamos começar configurando as fórmulas que irão integrar os dados de movimentação e garantir que sua planilha esteja sempre atualizada. Na aba “Estoque Atual” (itens), você adicionará uma fórmula para calcular a quantidade em estoque com base nas movimentações.
Passos:
Na coluna “Quantidade em Estoque” da aba “Estoque Atual”, utilize uma fórmula do tipo:
=SOMASE(‘Histórico de Movimentação’!B:B;A2;’Histórico de Movimentação’!E:E)-SOMASE(‘Histórico de Movimentação’!B:B;A2;SE(‘Histórico de Movimentação’!D:D=”Saída”;’Histórico de Movimentação’!E:E;0))
Essa fórmula soma todas as entradas e subtrai as saídas para o código do item especificado.
Etapa 3: Formatando e personalizando a planilha

Nesta próxima etapa, vamos explorar como você pode aprimorar a aparência e a usabilidade da sua planilha de controle de estoque, utilizando recursos como formatação condicional, filtros e classificação.
Essas técnicas ajudarão a destacar informações importantes, facilitar a navegação e permitir uma visualização rápida das tendências e necessidades do seu estoque. Ao investir tempo na personalização da sua planilha, você cria um ambiente mais produtivo e amigável para a gestão do seu inventário. Para melhorar a visualização da sua planilha, ajuste a formatação usando:
1. Formatação condicional
A formatação condicional permite que você altere a aparência das células com base em condições específicas. Veja os passos abaixo:
- Primeiro, selecione o intervalo de células ao qual deseja aplicar a formatação condicional.
- Vá para a guia “Página inicial” no Excel.
- Clique em “Formatação Condicional” no grupo “Estilos”.
- Selecione um dos tipos de regras disponíveis:
- Realçar regras das células: destaca células com base em valores, texto ou datas específicas (por exemplo, maior que, menor que, igual a, texto que contém).
- Regras de faixa de cores: Aplica uma escala de cores às células com base em seus valores
- Conjuntos de ícones: adiciona ícones para representar diferentes faixas de valores.
- Nova negra: cria regras personalizadas usando fórmulas ou critérios específicos.
- Preencha os detalhes da regra, como o critério de valor ou fórmula e o formato desejado (cor de preenchimento, cor da fonte, borda).
- Clique em “OK” para aplicar a formatação condicional.
- Verifique a planilha para garantir que a formatação foi aplicada corretamente.
Remover formatação condicional:
- Selecione as células desejadas.
- Vá para “Formatação Condicional” > “Limpar Regras” e escolha se deseja limpar regras da seleção atual ou da planilha inteira.
2. Filtros
Os filtros permitem que você visualize apenas os dados que atendem a critérios específicos. Veja os passos abaixo para aplicar, usar e remover os filtros:
Aplicar filtros:
- Clique na célula superior esquerda do intervalo de dados que você deseja filtrar.
- Vá para a aba “Dados” na faixa de opções.
- Clique em “Filtro” (ícone de funil) para adicionar setas de filtro às células do cabeçalho.
Usar filtros:
- Clique na seta de filtro ao lado do cabeçalho da coluna que você deseja filtrar.
- Escolha a opção desejada:
- Texto: Filtros por condições como “Contém”, “Não contém”, “Começa com”, “Termina com”.
- Número: Filtros por condições como “Maior que”, “Menor que”, “Entre”, “Igual a”.
- Marque ou desmarque as caixas ao lado dos itens na lista suspensa para mostrar apenas os itens selecionados.
Remover filtros:
- Para remover filtros, vá até a aba “Dados” e clique em “Limpar” na seção de filtros.
- Ou desmarque a opção de filtro clicando novamente no ícone de filtro.
3. Classificação dos dados
Organize os dados em uma ordem específica, como crescente ou decrescente. Veja os passos abaixo para classificar os dados:
- Clique na seta do filtro na coluna que deseja classificar (por exemplo, Quantidade em Estoque).
- Escolha Classificar do Menor para o Maior ou Classificar do Maior para o Menor, conforme sua necessidade.
- Se precisar de uma classificação mais personalizada, como classificar por categoria e, em seguida, por quantidade, use a opção Classificação Personalizada na guia Dados.
Etapa 4: Atualizando regularmente a sua planilha
Manter a precisão e a relevância de uma planilha de controle de estoque depende diretamente da atualização constante das informações. A seção “Atualizar Regularmente” aborda a importância de registrar e revisar todas as movimentações de estoque de maneira sistemática.
A eficácia do seu controle de estoque é amplamente influenciada pela frequência com que você atualiza os dados, garantindo que a aba de “Estoque Atual” reflita corretamente o status do inventário. Esta seção fornecerá orientações sobre como e quando inserir novos dados, monitorar as entradas e saídas e implementar boas práticas para manter a integridade e a precisão das suas informações de estoque.
Espero que esta planilha de controle de estoque com histórico de movimentação tenha lhe ajudado a organizar e gerenciar seu inventário de forma mais eficiente!