O Windows 11 oferece recursos poderosos para organizar suas janelas e otimizar seu fluxo de trabalho. Entre as ferramentas mais úteis está a capacidade de dividir a tela, permitindo que você visualize e trabalhe em várias aplicações lado a lado.
Neste tutorial completo, você aprenderá como usar as ferramentas de tela dividida do Windows 11, desde os layouts instantâneos do Snap Layouts até o controle preciso do Snap Assist. Abordaremos também como personalizar sua experiência e desabilitar os recursos caso você não os utilize.
Ao dominar as técnicas de tela dividida, você poderá aumentar sua produtividade, realizar várias tarefas ao mesmo tempo e aproveitar ao máximo o espaço disponível em sua tela. Siga os passos deste guia e explore as diversas maneiras de organizar suas janelas de forma eficiente no Windows 11.
1. Usando o Snap Layouts

Abaixo, mostraremos como usar o Snap Layouts para organizar sua área de trabalho de forma eficiente e aumentar sua produtividade. Abordaremos como ativar o Snap Layouts, como usar os diferentes layouts disponíveis e como personalizar sua experiência. Seja você um usuário iniciante ou experiente do Windows 11, este guia irá te ajudar a aproveitar ao máximo o Snap Layouts.
Aqui está um passo a passo simples para utilizar este recurso:
- Passe o mouse sobre o botão Maximizar de uma janela. Uma grade aparecerá com várias opções de layout para até quatro janelas.
- Selecione um layout e a tela se dividirá automaticamente, mostrando as outras janelas disponíveis.
- Escolha as outras janelas que você deseja dividir e elas serão organizadas na configuração escolhida.
2. Usando o Snap Assist manualmente

O Snap Assist é uma ferramenta poderosa do Windows 11 que permite organizar suas janelas em layouts predefinidos para facilitar a multitarefa. Além dos Snap Layouts, você também pode usar o Snap Assist manualmente para arrastar e soltar janelas em diferentes posições na tela.
Esta seção irá guiá-lo através de duas maneiras de usar o Snap Assist manualmente:
- Método 1: Arrastar e soltar janelas para os lados da tela.
- Método 2: Arrastar e soltar janelas para os cantos da tela.
Ao usar esses métodos, você pode criar layouts personalizados para suas necessidades específicas e otimizar seu fluxo de trabalho.
Método 1:
- Arraste uma janela para qualquer um dos lados da tela ou use a tecla Windows + seta para a direita/esquerda para ativar o Snap Assist.
- Selecione a outra janela que deseja exibir e a tela se ajustará automaticamente.
- Redimensione as janelas arrastando a barra central.
Método 2:
- Arraste uma janela para um dos cantos da tela para ativar o Snap Assist com até quatro janelas.
- Selecione as outras janelas que você deseja adicionar e a tela se organizará de acordo.
- Redimensione as janelas arrastando as barras centrais.
Dica: Ao organizar as janelas com o Snap Assist, você pode escolher abrir uma única janela ou um grupo. Passe o mouse sobre o ícone de uma janela ajustada na barra de tarefas para escolher.
3. Ativando ou desativando o Snap Assist
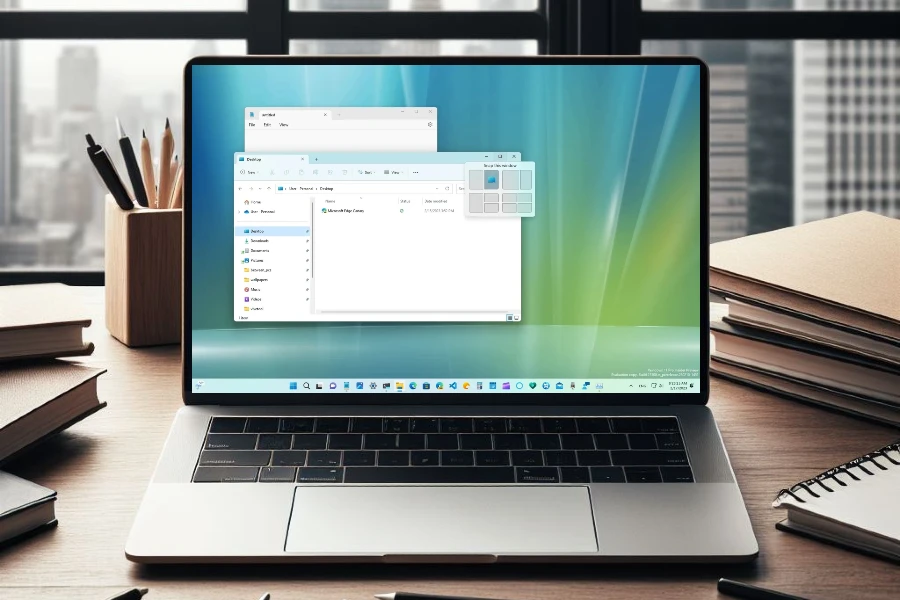
Se você achar o Snap Assist útil, você pode deixá-lo ativado por padrão. No entanto, se você não o usar ou se ele achar que ele atrapalha seu fluxo de trabalho, você pode desativá-lo facilmente.
A seguir mostraremos como ativar e desativar o Snap Assist no Windows 11, além de como personalizar algumas de suas configurações para adaptá-lo às suas necessidades.
Ativar o Snap Assist:
- Abra o aplicativo Configurações.
- Clique em Sistema.
- Clique em Multitarefa.
- Na seção Ajustar janelas, localize a opção Quando eu encaixar uma janela, mostre o que posso encaixar ao lado dela.
- Ative a opção.
Desativar o Snap Assist:
- Abra o aplicativo Configurações.
- Clique em Sistema.
- Clique em Multitarefa.
- Na seção Ajustar janelas, localize a opção Quando eu encaixar uma janela, mostre o que posso encaixar ao lado dela.
- Desative a opção.
Outras opções de personalização:
- Você pode ativar ou desativar layouts de cantos.
- Você pode ativar ou desativar a capacidade de arrastar janelas para encaixar.
- Você pode escolher quais layouts de Snap Assist você deseja usar.
Dicas para dividir a tela do Windows 11
Esta seção irá te guiar por dicas e truques para dominar a divisão de tela no Windows 11. Aprenda a usar layouts instantâneos, organizar manualmente suas janelas, personalizar sua experiência e muito mais. Prepare-se para aumentar sua produtividade e realizar mais tarefas com menos esforço.
Atalho para dividir a tela:
- Tecla Windows + (seta para cima, esquerda ou direita): Posicione as janelas estrategicamente na tela com um toque.
- Tecla Windows + Z: Abra o Snap Layouts e explore uma variedade de layouts instantâneos com um único atalho.
Dividindo a tela em Chromebooks e Macs:
- Chromebooks: Arraste e solte as janelas no lugar ou utilize atalhos semelhantes ao Windows para dividir a tela com facilidade.
- Macs: Utilize o recurso Split View através do menu ou o ajuste de janela arrastando e soltando as janelas para otimizar seu espaço de trabalho.
Visualização de Tarefas no Windows 11:
A Visualização de Tarefas é um recurso poderoso que permite visualizar todas as janelas abertas, alternar entre tarefas e desktops virtuais, e organizar seu trabalho com eficiência.
Acesso:
- Clique no ícone da Visualização de Tarefas na barra de tarefas (dois quadrados sobrepostos).
- Tecla Windows + Tab: Ative a Visualização de Tarefas com um atalho rápido.
Com essas dicas e truques, você estará dominando os recursos de tela dividida do Windows 11 em pouco tempo, aumentando sua produtividade e facilitando sua vida digital. Experimente essas funcionalidades e descubra como elas podem transformar sua experiência de computação.











