Neste guia, iremos ensinar como transferir os arquivos do seu celular Samsung Galaxy. Mover os arquivos do celular Samsung Galaxy pode ser uma tarefa simples e fácil. Existem várias maneiras para transferir os arquivos do seu smartphone Samsung Galaxy para outros dispositivos ou locais.
É possível transferir seus arquivos utilizando um cabo USB, via Bluetooth, enviando para Google Drive, Samsung Smart Switch, Samsung Cloud e até mesmo pelo NFC do seu celular Samsung Galaxy.
Abaixo, mostraremos 6 métodos para você transferir seus arquivos do seu celular Samsung Galaxy. Lembre-se, escolha as etapas que melhor se adapta a você com base no tipo e tamanho dos arquivos que deseja transferir e nos dispositivos disponíveis.
Método 1: Como transferir arquivos usando um cabo USB?

Transferir arquivos usando um cabo USB é uma forma rápida e eficiente de mover os arquivos do seu celular Samsung Galaxy. Um cabo USB é uma conexão física que permite que dois dispositivos se comuniquem e transfiram dados entre si. Ao conectar o cabo USB a um dispositivo, como um computador, smartphone ou tablet, e em seguida, conectá-lo ao outro dispositivo, você pode transferir arquivos de um dispositivo para o outro.
Com o uso de um cabo USB, é possível transferir vários tipos de arquivos, incluindo fotos, músicas, vídeos, documentos e muitos outros. A transferência de arquivos através de um cabo USB é considerada mais segura e confiável do que outros métodos, como transferência sem fio ou através de serviços de nuvem, pois não depende de uma conexão de internet e oferece maior controle sobre o processo de transferência. Para transferir arquivos de um celular Samsung para um computador via USB, siga estas etapas:
- Conecte seu celular Samsung ao computador usando um cabo USB. Como alternativa, você pode usar um cabo USB OTG para conectar seu celular a outro celular ou tablet.
- Em seu celular Samsung, abra o painel de notificação e toque na notificação “USB carregando este dispositivo“.
- Toque em “Transferir arquivos” ou “Transferência de arquivo” (o texto pode variar dependendo do software do seu celular).
- No seu computador, abra o File Explorer ou o Finder e localize seu celular Samsung na lista de dispositivos.
- Clique no seu celular Samsung e navegue pelas pastas para encontrar os arquivos que deseja transferir.
- Selecione os arquivos que deseja transferir e arraste-os para uma pasta em seu computador.
- Aguarde a conclusão da transferência e, em seguida, ejete com segurança o celular Samsung do computador.
Nota: se o computador não reconhecer o celular Samsung, tente usar uma porta ou cabo USB diferente ou verifique se o celular está desbloqueado e se a tela está ligada.
Método 2: Como transferir arquivos usando o Bluetooth do celular Samsung Galaxy?
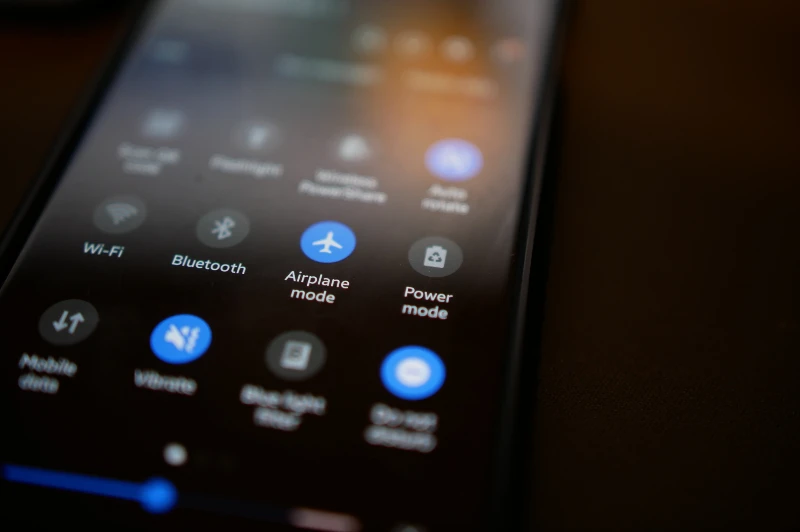
Fazer a transferência de arquivos através do Bluetooth do celular Samsung Galaxy é uma maneira fácil e conveniente de compartilhar fotos, vídeos, músicas e outros arquivos entre dispositivos próximos. O processo de transferência é rápido e simples, e não requer acesso à internet ou cabos adicionais.
Para começar, certifique-se de que o Bluetooth esteja ativado em ambos os dispositivos. Em seguida, abra a galeria ou o aplicativo de arquivos do seu Samsung Galaxy e selecione o arquivo que deseja transferir. Toque no ícone “Compartilhar” e selecione a opção Bluetooth. Selecione o dispositivo de destino na lista de dispositivos disponíveis e confirme a transferência.
É importante lembrar que a velocidade de transferência pode variar dependendo da distância entre os dispositivos e da quantidade de dados sendo transferidos. Além disso, alguns tipos de arquivos podem não ser compatíveis com o Bluetooth, portanto, verifique a compatibilidade antes de tentar transferir. No geral, transferir arquivos usando o Bluetooth do celular Samsung Galaxy é uma ótima opção para compartilhar arquivos rapidamente e sem complicações. Para transferir arquivos via Bluetooth de um celular Samsung, siga estas etapas:
- Ative o Bluetooth em ambos os dispositivos – celular Samsung e o dispositivo receptor.
- Emparelhe os dispositivos procurando por dispositivos Bluetooth próximos nas configurações do seu celular Samsung.
- Selecione o dispositivo receptor na lista de dispositivos disponíveis e siga as instruções para concluir o processo de emparelhamento.
- Depois que os dispositivos estiverem emparelhados, abra o aplicativo gerenciador de arquivos em seu celular Samsung e selecione o arquivo que deseja transferir.
- Toque no ícone de compartilhamento, que se parece com uma seta apontando para cima. Isso abrirá uma lista de opções para compartilhar o arquivo.
- Selecione a opção de compartilhar via Bluetooth e escolha o dispositivo emparelhado na lista de dispositivos disponíveis.
- O dispositivo receptor receberá uma notificação para aceitar a transferência do arquivo. Aceite a transferência no dispositivo receptor.
- A transferência do arquivo começará e você poderá monitorar o progresso no celular Samsung.
- Quando a transferência estiver concluída, você poderá encontrar o arquivo no armazenamento do dispositivo receptor.
Nota: As etapas para transferir arquivos via Bluetooth podem variar um pouco dependendo do modelo e versão do seu celular Samsung.
Método 3: Como transferir arquivos usando o aplicativo Samsung Smart Switch?
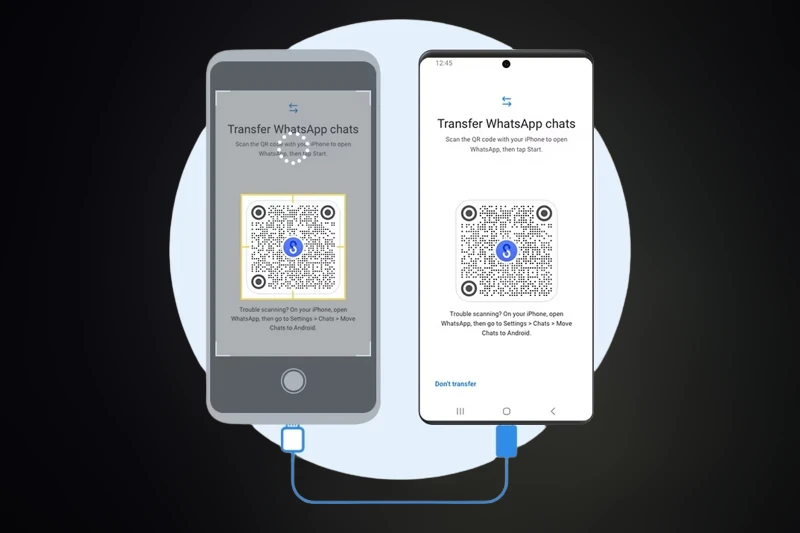
O aplicativo Samsung Smart Switch é uma maneira fácil e segura para transferir seus arquivos importantes, como contatos, fotos, mensagens e outros arquivos, de um dispositivo Samsung para outro. O aplicativo está disponível gratuitamente na Google Play Store e é compatível com uma ampla variedade de dispositivos Samsung, incluindo smartphones e tablets.
O Smart Switch permitirá que você selecione os tipos de dados que deseja transferir, como contatos, mensagens, fotos, vídeos e outros arquivos. Você também pode optar por fazer uma cópia de segurança de todo o dispositivo e restaurar esses dados em um novo dispositivo Samsung.
A transferência de arquivos usando o Samsung Smart Switch é rápida e fácil, e garante que seus dados sejam transferidos de maneira segura e confiável. O aplicativo também é uma ótima opção para usuários que estão mudando para um novo dispositivo Samsung e desejam manter seus dados antigos. Para transferir arquivos usando o aplicativo Samsung Smart Switch, siga estas etapas:
- Instale o aplicativo Samsung Smart Switch em ambos os dispositivos da Google Play Store ou Galaxy Store.
- Abra o aplicativo em ambos os dispositivos.
- Certifique-se de que ambos os dispositivos estejam conectados à mesma rede Wi-Fi.
- No seu dispositivo antigo, selecione a opção “Enviar dados” e no seu novo dispositivo, selecione a opção “Receber dados“.
- No seu dispositivo antigo, selecione o tipo de dados que deseja transferir, como contatos, mensagens, fotos, músicas, vídeos e muito mais.
- Depois de selecionar os dados que deseja transferir, toque no botão “Enviar“.
- No seu novo dispositivo, você verá uma lista de dispositivos disponíveis.
- Selecione seu dispositivo antigo na lista.
- No seu dispositivo antigo, você verá um prompt solicitando a confirmação da transferência. Toque em “Permitir” para confirmar.
- O processo de transferência será iniciado e pode levar algum tempo dependendo do tamanho dos dados.
- Assim que a transferência for concluída, você verá uma notificação em ambos os dispositivos.
É isso! Você transferiu arquivos com sucesso usando o aplicativo Samsung Smart Switch.
Método 4: Como transferir arquivos para Google Drive?
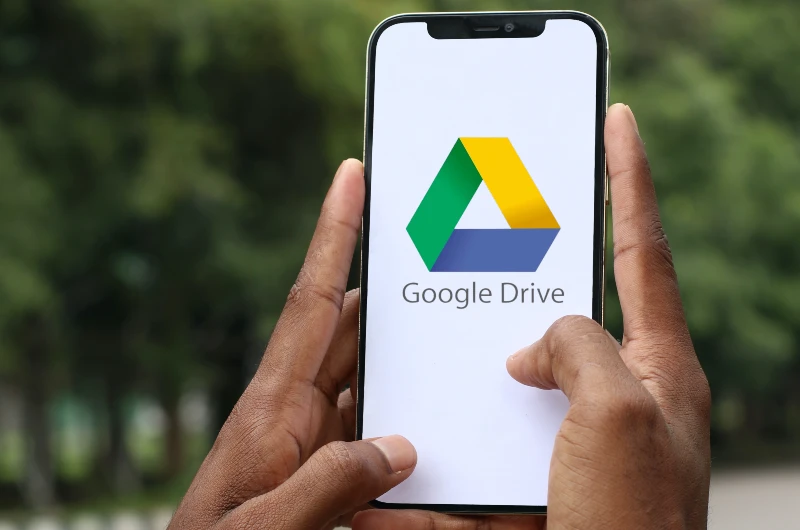
O Google Drive é uma maneira fácil e conveniente de fazer backup e compartilhar arquivos importantes na nuvem. O Google Drive é um serviço de armazenamento em nuvem gratuito oferecido pelo Google, que permite que os usuários armazenem, compartilhem e acessem seus arquivos de qualquer dispositivo conectado à internet.
Além de fazer backup de arquivos importantes, o Google Drive também permite que você acesse seus arquivos de qualquer lugar e compartilhe arquivos com outras pessoas de forma fácil e segura. Você também pode sincronizar arquivos do Google Drive com outros dispositivos conectados à sua conta do Google.
Existem várias maneiras de transferir arquivos para o Google Drive. Aqui estão algumas formas mais comuns para transferir arquivos dos seu celular Samsung Galaxy para o Google Drive. Abaixo. escolha as etapas que funcionará melhor para você com base em suas necessidades e preferências.
Para começar a transferir arquivos para o Google Drive, primeiro você precisa ter uma conta do Google.
Carregar arquivos pelo site do Google Drive:
- Abra seu navegador da Web e acesse drive.google.com.
- Clique no botão “Novo” no canto superior esquerdo da tela.
- Selecione “Carregar arquivo” ou “Carregar pasta“.
- Escolha os arquivos ou pastas que deseja enviar e clique em “Abrir“.
- Os arquivos serão enviados para sua conta do Google Drive.
Faça upload de arquivos usando o aplicativo Google Drive em seu computador:
- Baixe e instale o aplicativo Google Drive em seu computador.
- Abra o aplicativo e faça login na sua conta do Google.
- Arraste e solte os arquivos ou pastas que deseja enviar para a pasta do Google Drive.
- Os arquivos serão enviados para sua conta do Google Drive.
Use o recurso “Backup e sincronização”:
- Baixe e instale o aplicativo “Backup and Sync” no site do Google Drive.
- Abra o aplicativo e faça login na sua conta do Google.
- Escolha as pastas em seu computador que você deseja fazer backup no Google Drive.
- Os arquivos serão sincronizados automaticamente com sua conta do Google Drive.
Use o recurso “Carregador de desktop” do Google Drive:
- Baixe e instale o aplicativo “Desktop uploader” no site do Google Drive.
- Abra o aplicativo e faça login na sua conta do Google.
- Escolha as pastas em seu computador que você deseja enviar para o Google Drive.
- Os arquivos serão enviados para sua conta do Google Drive.
Método 5: Como transferir arquivos usando o Samsung Cloud?
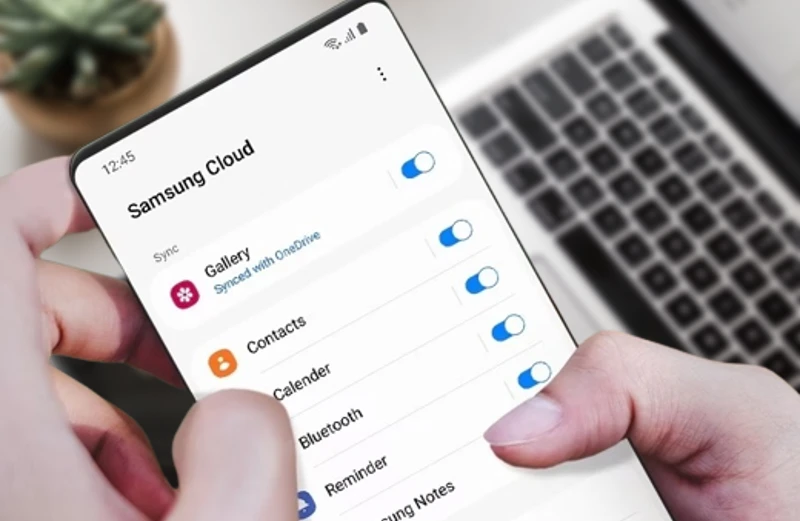
O Samsung Cloud é uma ótima opção para usuários de dispositivos Samsung que desejam fazer backup e sincronizar seus arquivos importantes de forma fácil e conveniente. O serviço oferece recursos avançados, como sincronização de dados entre dispositivos e opções de compartilhamento de arquivos, tornando-o uma escolha popular entre usuários da marca Samsung.
O Samsung Cloud também oferece recursos avançados, como sincronização de contatos, mensagens e configurações do dispositivo. Isso significa que, se você tiver vários dispositivos Samsung conectados à sua conta Samsung, poderá sincronizar seus dados entre eles de forma fácil e conveniente.
Além disso, o Samsung Cloud oferece opções de compartilhamento de arquivos, que permitem que você compartilhe arquivos com outras pessoas de forma fácil e segura. Você também pode acessar seus arquivos do Samsung Cloud de qualquer dispositivo conectado à sua conta Samsung. Para transferir arquivos usando o Samsung Cloud, você pode seguir estas etapas:
Para começar a transferir arquivos usando o Samsung Cloud, primeiro você precisa ter uma conta Samsung e ativar o serviço em seu dispositivo Samsung.
Primeiro, certifique-se de fazer backup dos arquivos que deseja transferir para o Samsung Cloud. Para fazer isso, vá para Configurações > Contas e backup > Samsung Cloud e selecione os dados que deseja fazer backup.
Após o backup dos arquivos, você pode acessá-los de qualquer dispositivo fazendo login na sua conta Samsung Cloud. Para transferir os arquivos para outro dispositivo siga as instruções abaixo:
- acesse o site Samsung Cloud (https://support.samsungcloud.com/#/login).
- Faça login usando as credenciais da sua conta Samsung.
- Selecione os arquivos que deseja transferir e clique no botão “Download“.
Após o download dos arquivos, você pode transferi-los para o dispositivo desejado usando um cabo USB, Bluetooth ou qualquer outro método preferido.
Como alternativa, você também pode usar o aplicativo Samsung Cloud para transferir arquivos entre dispositivos. Para fazer isso, siga estas etapas:
- Abra o aplicativo Samsung Cloud em ambos os dispositivos.
- Selecione os arquivos que deseja transferir no dispositivo de origem.
- Toque no ícone “Compartilhar” e selecione o dispositivo para o qual deseja transferir os arquivos.
- Os arquivos serão transferidos para o dispositivo de destino.
Nota: o Samsung Cloud pode não estar disponível em todas as regiões ou em todos os dispositivos. Além disso, pode haver limitações na quantidade de dados que podem ser transferidos de uma só vez.
Método 6: Como transferir arquivos usando o NFC do celular Samsung?
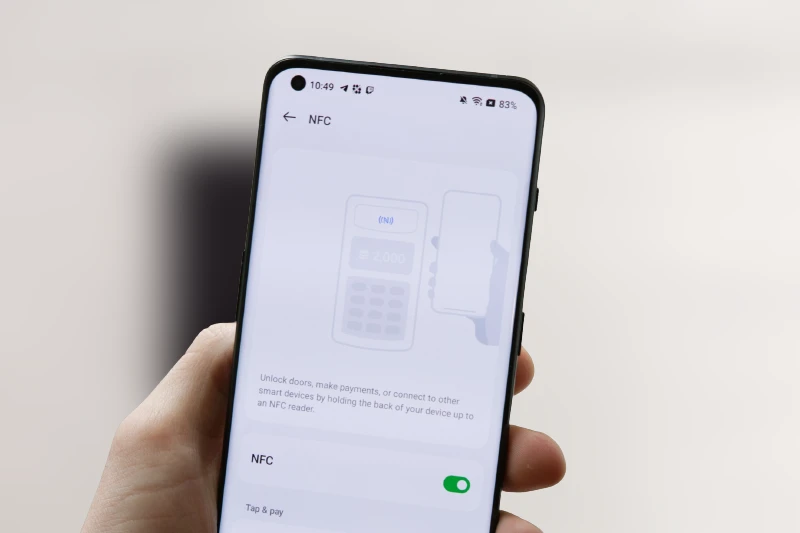
O NFC (Near Field Communication) do celular Samsung é uma forma rápida e conveniente de compartilhar arquivos entre dispositivos próximos. Com a tecnologia NFC, é possível enviar fotos, músicas, vídeos e outros tipos de arquivos sem fio e sem precisar de uma conexão de internet ou de cabos.
O NFC é uma tecnologia segura e eficiente para transferência de dados, pois usa uma conexão de curto alcance e não permite a transferência de arquivos sem a autorização do usuário. Além disso, a transferência de arquivos via NFC é mais rápida do que outras formas de transferência, como por exemplo, usando o Bluetooth. Para transferir arquivos usando NFC de um celular Samsung, siga estas etapas:
- Certifique-se de que o NFC esteja ativado no celular Samsung Galaxy e no dispositivo para o qual deseja transferir os arquivos.
- No celular Samsung, abra o arquivo ou conteúdo que deseja transferir. Pode ser uma foto, vídeo, contato ou qualquer outro arquivo suportado.
- Toque a parte de trás do celular Samsung no outro dispositivo: coloque a parte de trás do celular Samsung contra a parte de trás do outro dispositivo.
- No outro dispositivo, aceite a solicitação de transferência que aparece na tela.
- A transferência será iniciada automaticamente e o progresso será exibido na tela.
Nota: as etapas para transferir arquivos usando NFC podem variar dependendo do dispositivo que você está usando. Certifique-se de que ambos os dispositivos sejam compatíveis com NFC e que o NFC esteja ativado em ambos os dispositivos antes de tentar transferir arquivos.











