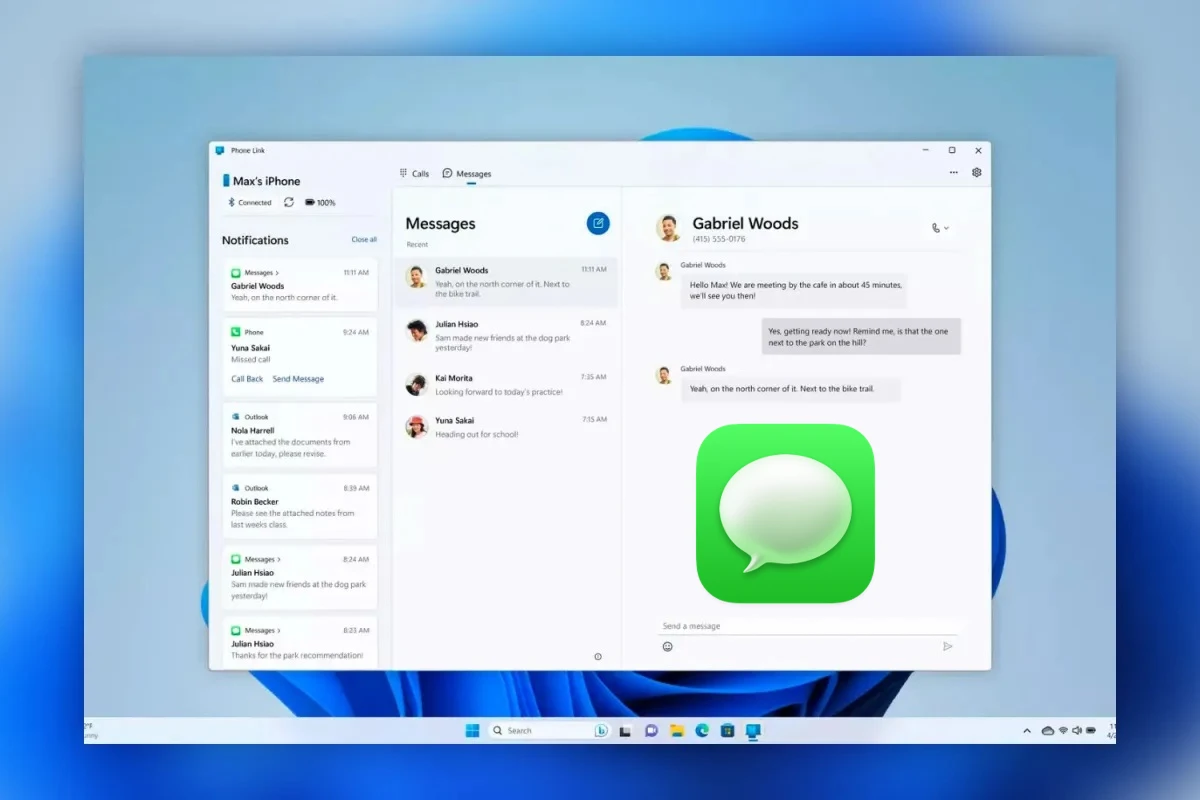Descubra a maneira de usar o iMessage, o popular aplicativo de mensagens da Apple, mesmo se você estiver usando um computador com Windows. Neste guia abrangente, vamos revelar truques e técnicas que permitirão que você desfrute da conveniência e dos recursos do iMessage no seu PC com Windows.
Aprenda como contornar as limitações e torne a experiência do iMessage acessível em qualquer plataforma, para que você possa se comunicar perfeitamente com seus contatos, independentemente do dispositivo que estiver usando. Não perca tempo, vamos mostrar o caminho para você começar a usar o iMessage no Windows agora mesmo!
Como usar o iMessage no Windows usando o Phone Link?
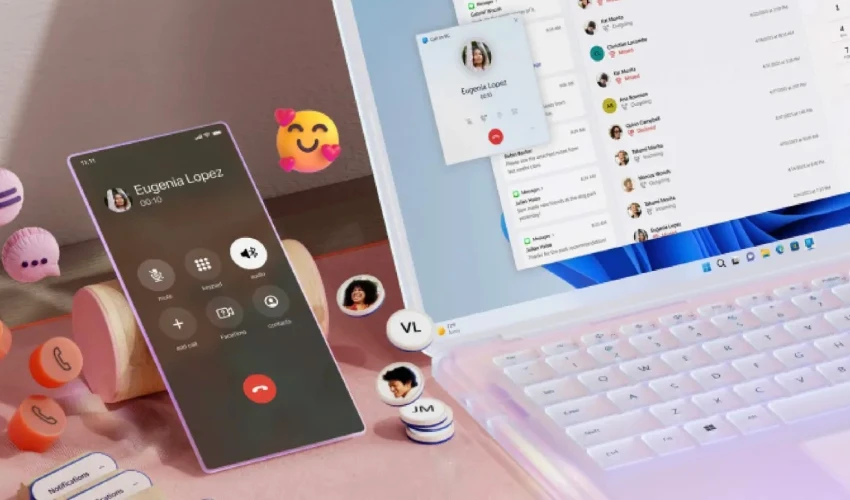
Conectar seu iPhone ao Windows e desfrutar do iMessage em seu PC nunca foi tão fácil graças ao aplicativo Phone Link. Siga estes simples passos para obter um acesso rápido e conveniente ao iMessage diretamente do seu computador:
- Certifique-se de que seu iPhone esteja executando o iOS 14 ou uma versão posterior e que você tenha a versão mais recente do Windows 11 instalada. Caso necessário, atualize seu iPhone e Windows para as versões mais recentes disponíveis.
- Procure pelo aplicativo “Phone Link” na barra de pesquisa do Windows e clique no resultado correspondente para iniciá-lo. Se você não encontrar o aplicativo, pode fazer o download manualmente por meio deste link.
- Ao abrir o aplicativo, selecione a opção “iPhone” quando solicitado, dentre as opções disponíveis.
- Siga as instruções na tela para estabelecer a conexão entre seu telefone e o PC via Bluetooth. Certifique-se de confirmar todas as solicitações de sincronização e permissões que surgirem.
- No seu iPhone, conceda permissão ao aplicativo nas “Configurações do Bluetooth“.
- Após a conclusão da configuração, você verá a tela do seu iPhone espelhada no aplicativo Phone Link, proporcionando acesso às suas mensagens, chamadas e contatos, incluindo o iMessage.
Agora você pode desfrutar do iMessage no Windows de maneira fácil e conveniente.
Como usar o iMessage no Windows usando um MacBook?
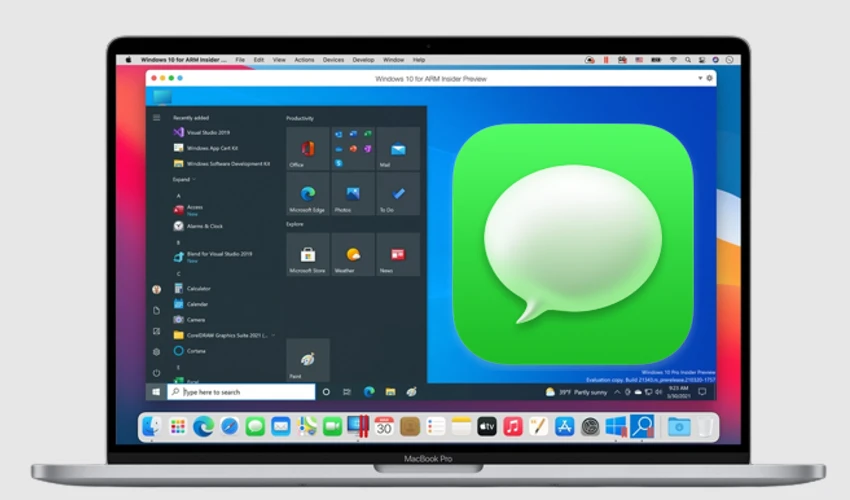
Existe outra maneira de acessar o iMessage no Windows, e isso é possível através do uso da Área de Trabalho Remota do Chrome. No entanto, antes de prosseguir, será necessário configurar seus dispositivos iOS e Mac. Siga os passos abaixo para realizar a configuração:
- Abra o aplicativo “Configurações” no seu iPhone e selecione a opção “Conta do iCloud“.
- Em seguida, escolha “iCloud“.
- Caso ainda não esteja ativado, alterne a opção “Mensagens” para verde, para confirmar que está utilizando o iCloud para sincronização.
- Agora, mude para o seu MacBook e abra o aplicativo “Mensagens“. Faça login com o seu ID Apple e senha. Se você tiver a autenticação de dois fatores habilitada, insira o código de verificação quando solicitado.
- Na barra de menus do aplicativo, selecione “Mensagens” e, em seguida, clique em “Preferências“.
- Quando a guia “iMessage” aparecer, selecione-a.
- Se necessário, habilite a opção “Ativar esta conta” e também a opção “Mensagens no iCloud“.
- Ative o número de telefone e o endereço de e-mail que deseja utilizar com o iMessage no Windows.
- Escolha onde deseja que as novas conversas sejam iniciadas e clique no botão “Sincronizar“.
- Agora que o iMessage está funcionando, vamos configurar a Área de Trabalho Remota do Chrome. Acesse o site oficial e faça o download do navegador Chrome. Em seguida, instale o aplicativo.
- Faça login na sua conta do Google no Chrome ou crie uma, caso ainda não possua uma.
- Acesse a página da Área de Trabalho Remota do Chrome e clique em “Compartilhar esta tela“.
- Em seguida, clique no botão de download azul ao lado de “Compartilhar esta tela” e, na janela pop-up, clique em “Adicionar ao Chrome“. Isso fará o download da extensão Chrome Remote Desktop.
- Para utilizar o iMessage no Windows, é necessário manter o seu Mac ativo. Portanto, pode ser útil ajustar as configurações de Economia de Energia > Preferências do Sistema e definir o seu Mac para não entrar automaticamente em modo de hibernação quando a tela estiver desligada. Alternativamente, você pode ativar o Mac enquanto estiver utilizando o iMessage e permitir que ele entre em modo de espera quando não estiver em uso.
- No seu PC Windows ou laptop, instale o Chrome a partir do site oficial, caso ainda não o tenha, e faça login com a sua conta do Google ou crie uma, se necessário.
- Acesse a Página de Extensão da Área de Trabalho Remota do Google Chrome e clique em “Adicionar ao Chrome” para adicionar a extensão à sua instalação do Chrome.
- No seu MacBook, acesse o aplicativo da web Chrome Remote Desktop e clique em “Compartilhar esta tela” seguido de “+ Gerar código“.
- No seu PC Windows, acesse o aplicativo da web Chrome Remote Desktop e clique em “Compartilhar esta tela“.
- Em seguida, na seção “Conectar a outro computador“, insira o código gerado no seu MacBook.
- Quando solicitado no seu MacBook, conceda permissão para as conexões.
Se você seguiu corretamente esses passos, agora deverá visualizar a tela do seu Mac sendo transmitida para o seu PC com Windows. A partir daí, você pode abrir o aplicativo iMessage no seu MacBook transmitido e utilizá-lo normalmente.