Se você adquiriu um novo computador ou notebook com o Windows 10 ou acabou de instalar após formatá-lo, nesta página mostraremos como configurar para mantê-lo seguro e rodando sem nenhum problema.
O bom funcionamento e desempenho do Windows 10, depende de vários fatores. As atualizações de segurança, proteção 24 horas contra vírus, drivers e softwares, são alguns dos fatores que precisamos observar. Neste guia informativo, iremos mostrar como verificar e configurar o Windows 10 após a primeira utilização, nova instalação com uma imagem ISO ou se você optou por fazer uma definição do sistema.
- Como instalar o Windows com o pendrive utilizando uma imagem ISO?
- Como criar um pendrive Inicializável para instalar ISO do Windows 10
Atualizando o Windows 10
Depois de conectar o Windows com a internet, será necessário baixar e instalar todas as atualizações disponíveis para o Windows 10. Este processo é fundamental para manter o sistema operacional do computador seguro.
Porque temos que atualizar o sistema imediatamente? Além das atualizações de segurança, alguns softwares e drivers podem estar desatualizados devido ao tempo que ficou armazenado na loja. Por isso, esta deve ser uma das primeiras medidas que devemos tomar.
1.Na barra de tarefas, clique no “ícone Windows” para abrir o menu “Iniciar“.
2.Depois clique no “ícone de Engrenagem” no lado esquerdo agora aberto.
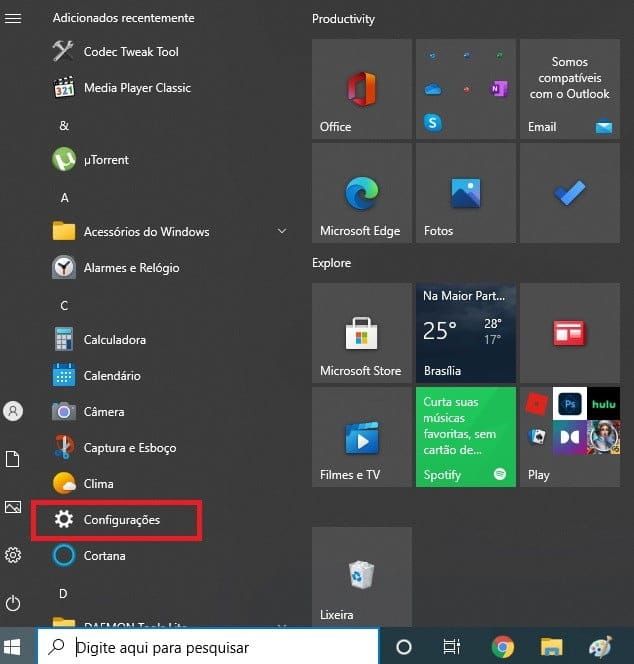
3. Na tela que abrir, clique na última opção com o nome “Atualizações e segurança“.
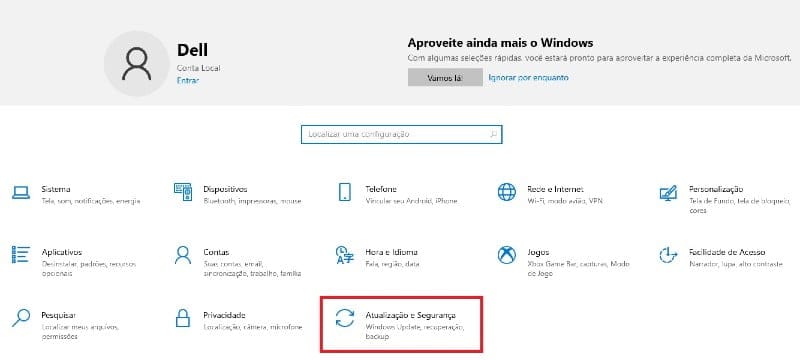
e, depois em “Verificar atualizações” e aguarde o Windows encontrá-las. Abaixo, clique em “Baixar e instalar” para iniciar o processo.
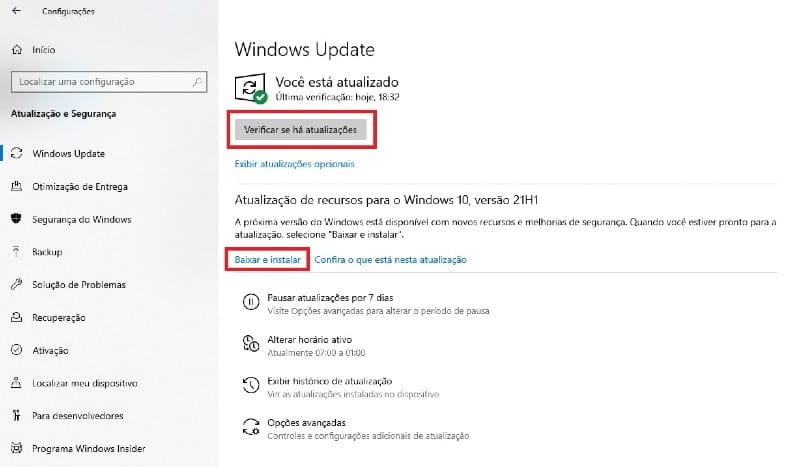
Este processo pode demorar vários minutos e requer que o computador reinicie diversas vezes.
Nota: a cada instalação das novas atualizações, retorne nesta última tela para verificar se ainda restam atualizações pendentes. Se for exibida a mensagem “Você está atualizado“, tudo já estará pronto.
Desinstalando softwares indesejados
Quando adquirimos um computador novo, alguns softwares que não são essenciais para o funcionamento do SO são pré-carregados e instalados. Remover os softwares desnecessários vai ajudar no desempenho e diminuir o tempo de carregamento do sistema Windows. Para removê-los siga as instruções abaixo:
A partir do menu iniciar, clique em “Configurações” e depois em “Aplicativos“. Na lista de softwares instalados, role até encontrar o qual você deseja remover. Clique sobre e clique no botão “Desinstalar” para remover o aplicativo.
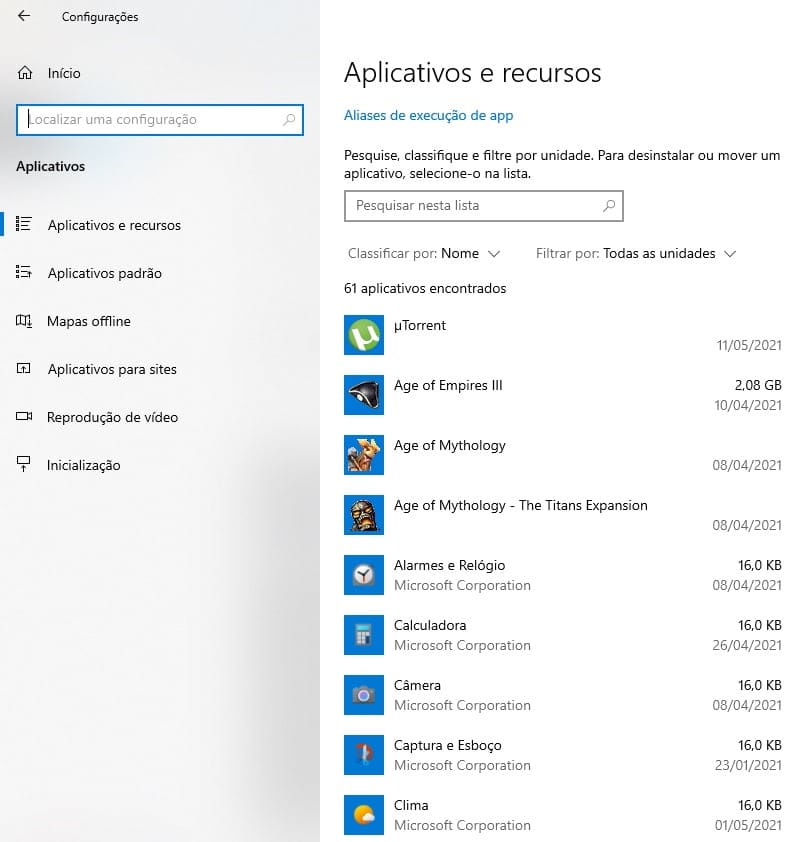
Configurando a segurança do Windows 10
Existem duas maneiras de proteger seu computador contra malware: Baixando o software antivírus de sua escolha ou usando a Segurança do Windows integrada da Microsoft.
A Segurança do Windows (Microsoft Defender) é uma alternativa perfeitamente viável para não usar um antivírus de terceiros. Ele tem tudo que você precisa para manter seu computador seguro. Você pode encontrar o aplicativo Segurança do Windows acessando o seguinte caminho:
1.Va em Configurações e clique em Atualizações e segurança. Clique na opção Segurança do Windows no menu lateral esquerdo.
2.Aqui, verifique se há alguma exclamação na cor amarela nas opções “Proteção contra vírus e ameaças”, “Proteção da conta”, etc. Isso indica que você precisa realizar algum tipo de ação para proteger o seu computador.
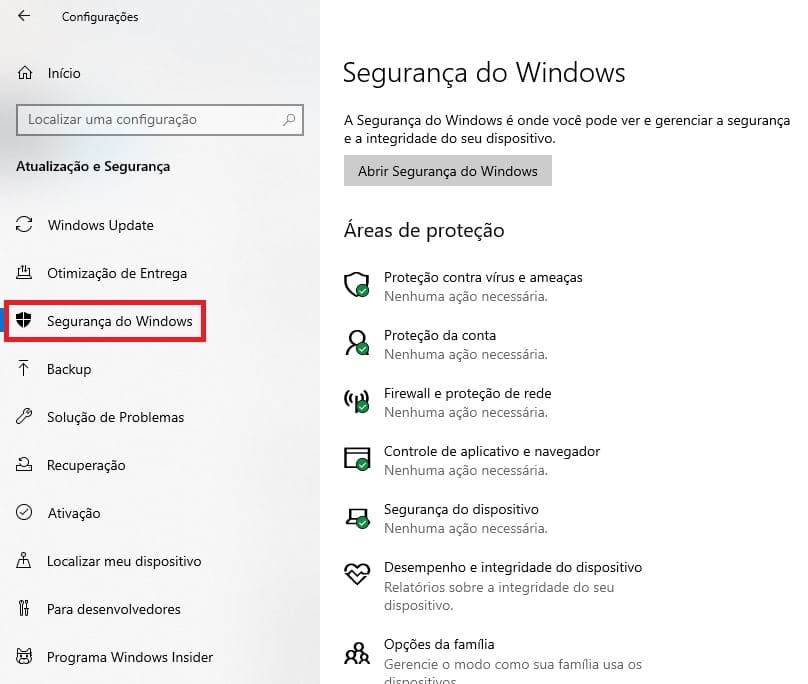
Se estiver tudo ok (como na imagem acima), parabéns seu computador está atualmente protegido. Mas se você desejar fazer uma verificação manual, basta selecionar “Proteção contra vírus e ameaças” e clicar em “Verificação rápida” para iniciar a busca por ameaças.
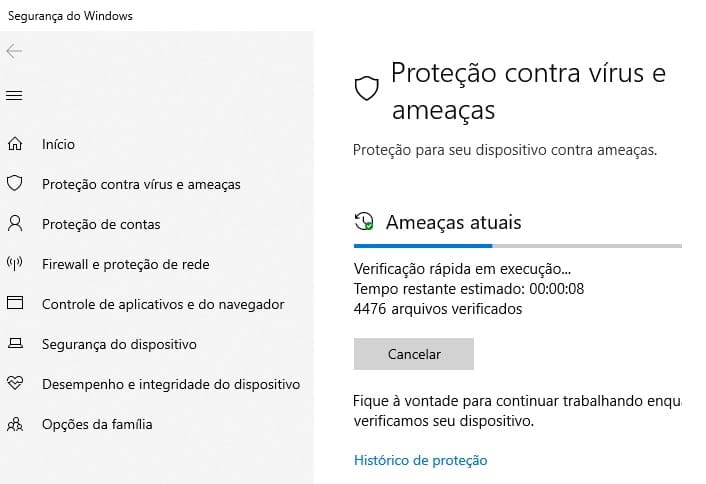
Você pode também utilizar os outros níveis de verificação para fazer uma varredura no seu computador:
- Verificação Completa
- Verificação Personalizada
- Verificação do Microsoft Defender Offline
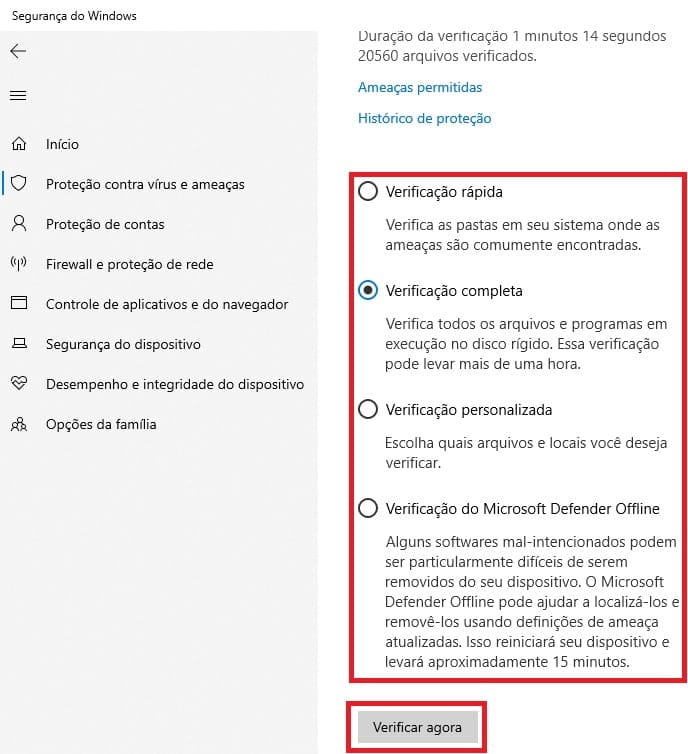
Depois decidir qual tipo verificação deseja fazer, marque-a e depois clique em “Verificar agora“.
Verificando se todos os drivers foram instalados
O Windows 10 encontra facilmente a maioria dos drivers que estão instalados no computador. Mas talvez ele não encontre e acabe instalando um driver genérico que não irá funciona perfeitamente. Existem drivers que dependem de outros para um bom funcionamento.
Se após a instalação do Windows 10 você notar que o computador não tem som ou há problemas com a resolução da tela, você poderá observar no Gerenciador de Dispositivos do Windows se algum driver não foi corretamente instalado ou não encontrado.
1.Digite “gerenciador de dispositivos” na barra de pesquisa e selecione-o no menu iniciar. Agora observe se existe um triângulo amarelo com uma exclamação sobre algum driver.
2.Clique com o botão direito sobre o item em questão e selecione Atualizar driver e escolha “Pesquisar drivers automaticamente“.
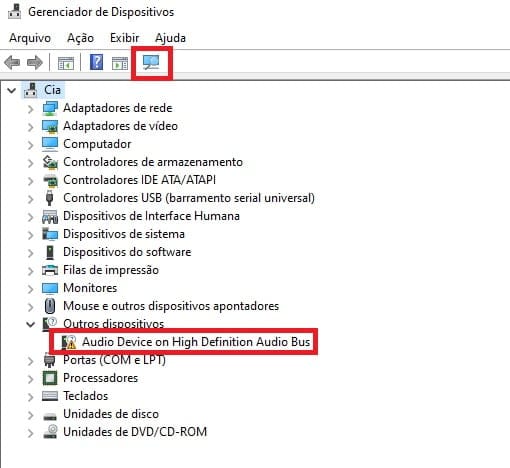
O Windows agora irá procurar pelo driver que falta. Aguarde a pesquisa terminar para que ele execute a instalação automaticamente. Para ter certeza que não existe mais nenhum problema, clique no ícone com a imagem de um computador com uma lupa para verificar se há alterações de hardware.
Caso, ele não encontre o driver apropriado para o seu computador , acesse o site do fabricante para baixá-lo. Por exemplo, se o seu computador for da fabricante Dell, digite na pesquisa do Google “drivers Dell” ou se ele for Positivo procure por “drivers para PC Positivo”.











