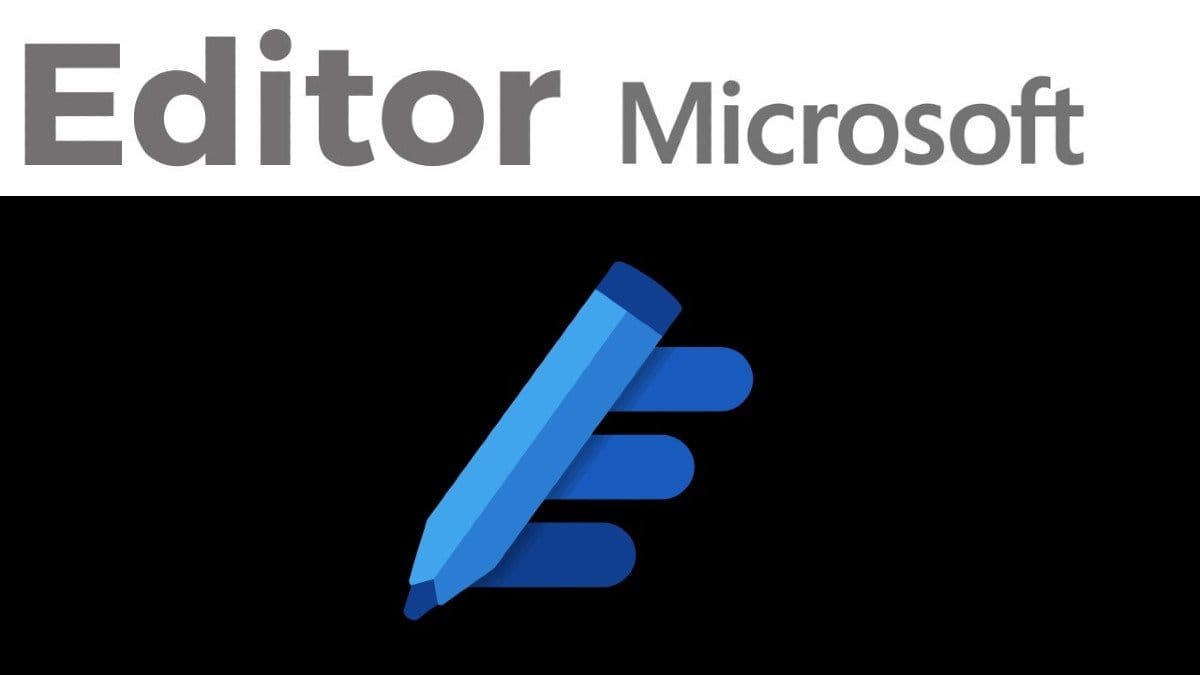Historicamente, um dos pontos fortes do Word é o corretor ortográfico e gramatical, o que o torna um dos motivos pelos quais ele se destaca de seus concorrentes. Ainda hoje, com a ajuda da nuvem, rede neural e IA, o sistema de revisão do Word ainda é o melhor sistema que podemos encontrar. Embora não sejam perfeitos. A Microsoft está em constante evolução e espera fornecer a todos os usuários do Office 365 uma solução mais completa e profissional para verificar a ortografia, gramática e outras regras e ajudá-los a aperfeiçoar qualquer texto que escrevemos. Este é o editor da Microsoft.
O que é o editor da Microsoft
O Microsoft Editor é um novo sistema de correção ortográfica e gramatical que pode nos ajudar a detectar e corrigir quaisquer erros que possam ser cometidos durante o processo de escrita em documentos do Word ou e-mails no Outlook. O corretivo está disponível em duas versões diferentes. A ferramenta nos forneceu as correções:
Correções normais (erros ortográficos e gramaticais típicos):
- Soletração
- Gramática
Melhoria da redação (sugestões para melhorar o nível profissional e estilo de redação):
- Claro
- Conciso
- Linguagem formal
- Linguagem não discriminatória
- Referência geopolítica sensível
- vocabulário
Por padrão, o editor é incluído e ativado no aplicativo Office 365 Word. Isso é o que explicaremos mais tarde. No entanto, se não quisermos instalar o pacote da Microsoft, também podemos usá-lo em qualquer site do navegador, graças à sua extensão oficial.
Editor da Microsoft em qualquer site
O editor sênior da Microsoft também pode se basear no cromo, pela instalação de uma extensão simples. Além disso, podemos ter dois modos de operação. Em primeiro lugar, se formos um usuário gratuito, podemos acessar as correções regulares em qualquer site, em segundo lugar, se formos um usuário do Office 365, podemos desfrutar do aprimoramento do texto.
Esta extensão pode ser executada na maioria dos sites que podemos escrever (WordPress, Gmail, Outlook, etc.) e verificará o que escrevemos em tempo real e nos fornecerá sugestões para melhorar o texto. Se não quisermos que funcione, também podemos desativá-lo em um site específico e até mesmo escolher se queremos aplicá-lo às sugestões de melhoria de texto da web.
Como acontece com todos esses tipos de funções (revisores, tradutores, etc.) em geral, eles são projetados para funcionar especificamente em inglês. Em espanhol, o serviço da Microsoft está realmente funcionando bem, mas alguns recursos que usamos no idioma não podem desfrutar. Por exemplo, legibilidade ou edição de pontuação. Em atualizações futuras, poderemos usar esses recursos.
Como usar o editor Microsoft no Word
Se tivermos escritórios 365 e tivermos instalado o Microsoft Suite em seu computador, por padrão, habilitará o Microsoft Editor e o ativará. Se não somos usuários da versão Office 365, então só podemos desfrutar do verificador básico e simples no Word usual.
Produtos convencionais Microsoft Editor disponíveis na guia “Home” do Word. Ao clicar nele, podemos ver um novo painel suspenso exibido no lado direito do processador de texto. Este painel nos dirá como o texto funciona de acordo com as regras que podemos personalizar e nos fornecerá sugestões para melhorias.
No momento da redação deste artigo, veremos palavras ou frases exibidas em vermelho ou azul, dependendo do tipo de correção a ser feita. Além disso, toda sujeira e erros serão marcados no painel direito.
Se clicarmos em “Total de Sugestões”, podemos ver o número total de sugestões e correções feitas no texto. Podemos decidir um por um.
O Word nos mostrará as possíveis correções que podem ser aplicadas ao texto, bem como uma série de sinônimos para nos ajudar a escolher a correção que melhor se adapta ao nosso texto, e ainda, se quisermos, podemos mudar a palavra para um desses sinônimos.
Além disso, o editor da Microsoft nos ajudará a corrigir e melhorar o texto de outras maneiras. Por exemplo, ele será convidado a se juntar a nós para mudar coisas ruins sobre (linguagem chula) ou outra linguagem potencialmente ofensiva (como calúnias raciais) e não deve aparecer em um documento profissional.
Após a correção do texto, veremos a legibilidade de um documento de resumo. Poderemos ver palavras, personagens e tempo estimado de leitura. Nós corrigimos o texto. No entanto, se quisermos fazer correções mais personalizadas, reveja todas as opções de personalização que podemos encontrar para o Editor da Microsoft antes de concluir a operação.
Configurar um revisor de texto
Abaixo do painel de sugestões do editor, podemos ver um botão chamado “Configurações“. Clicamos nele para entrar na janela de configuração do corretor ortográfico do programa.
A partir daqui, seremos capazes de configurar o comportamento das opções de correção do Office. Por exemplo, se quisermos omitir palavras que atendam a certas condições (por exemplo, usando letras maiúsculas ou com números) e queremos marcar palavras repetidas. Também podemos escolher o dicionário (ou dicionário) que queremos usar e o modo de diferentes idiomas.
O Word também nos permite escolher como queremos verificar a ortografia. Por exemplo, podemos instruí-lo a verificar a ortografia enquanto digita e sinalizar erros em tempo real. Se usarmos o editor da Microsoft (ou seja, se usarmos usuários do Office 365 ), também seremos capazes de indicar se queremos sugerir melhorias em tempo real.
Por último, mas não menos importante: configure o editor da Microsoft. Se clicarmos no botão “estilo de escrita ” ao lado de “Configurações“, podemos ver todas as opções que podemos ativar neste editor de sintaxe.
Seremos capazes de selecionar os erros gramaticais que queremos que o programa sinalize para nós e as melhorias de texto que queremos que o editor da Microsoft analise e recomende. Também podemos desativar todo o conteúdo que não desejamos verificar, para que não apareça no editor do Microsoft Word. Se usarmos o botão “Redefinir tudo“, podemos restaurar o editor para seus valores padrão.