O Windows 11 trouxe uma série de melhorias e recursos inovadores para a experiência do usuário, e a central de notificações é um desses elementos-chave que mantêm os usuários informados sobre atividades e atualizações relevantes.
No entanto, há momentos em que a enxurrada de notificações pode se tornar distrativa. Felizmente, o sistema operacional oferece opções robustas para personalizar e controlar suas notificações de acordo com suas necessidades e preferências. Este tutorial mostrará como gerenciar as notificações no Windows 11, incluindo como:
- Desativar todas as notificações
- Desativar notificações de aplicativos específicos
- Usar o modo Não perturbe
- Priorizar notificações de aplicativos importantes
Como desativar todas as notificações no Windows 11?
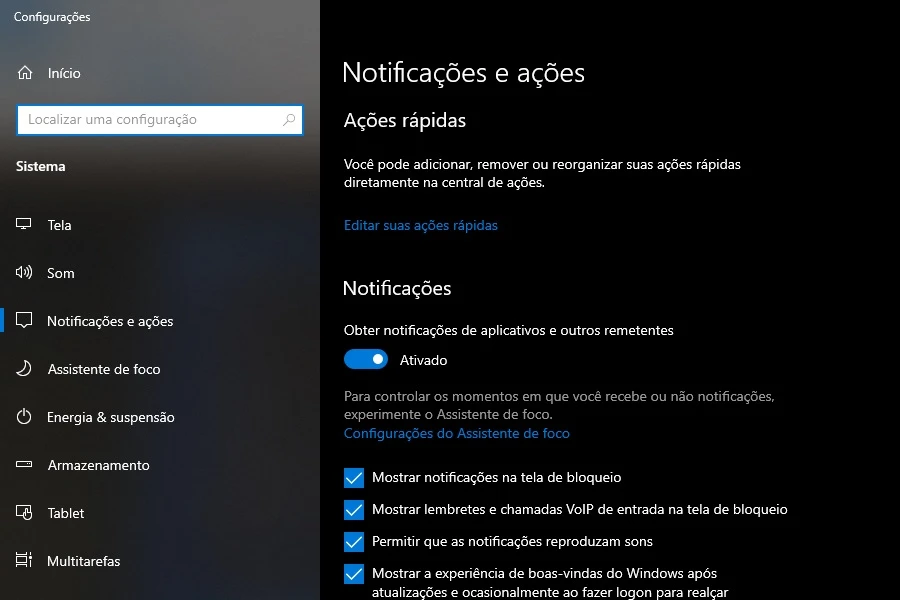
Para desativar todas as notificações no Windows 11, siga estas etapas:
- Abra o aplicativo Configurações.
- Clique em Sistema.
- Clique em Notificações.
- Desative a opção Obter notificações de aplicativos e remetentes.
Como ativar o modo Não perturbe?
O modo Não perturbe silencia todas as notificações do Windows 11. Para ativar o modo Não perturbe, siga estas etapas:
- Abra o aplicativo Configurações.
- Clique em Sistema.
- Clique em Notificações.
- Ative a opção Não perturbe.
Como desativar notificações de aplicativos específicos?
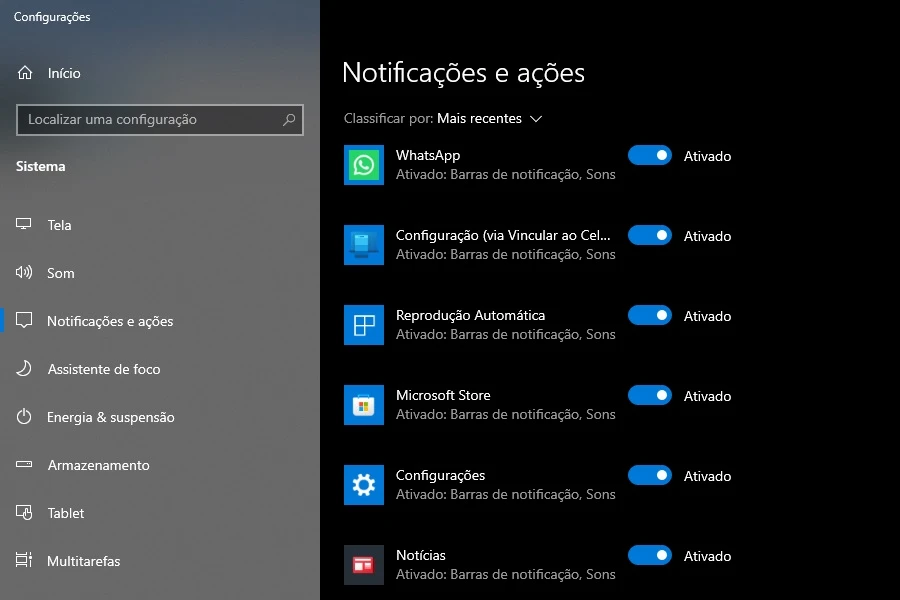
Para desativar notificações de aplicativos específicos, siga estas etapas:
- Abra o aplicativo Configurações.
- Clique em Sistema.
- Clique em Notificações.
- Role para baixo e clique em Notificações de aplicativos.
- Localize o aplicativo do qual você deseja desativar as notificações e desative a opção Notificações.
Como priorizar notificações de aplicativos específicos?
Mesmo com o modo Não perturbe ativado, você ainda pode receber notificações de aplicativos específicos que você considera importantes. Para priorizar notificações de aplicativos específicos, siga estas etapas:
- Abra o aplicativo Configurações.
- Clique em Sistema.
- Clique em Notificações.
- Clique em Definir notificações prioritárias.
- Clique em Adicionar aplicativos e selecione os aplicativos dos quais você deseja receber notificações mesmo quando o modo Não perturbe estiver ativado.
Dicas adicionais:
- Você pode personalizar ainda mais suas notificações clicando em Notificações na barra de tarefas. Isso permitirá que você defina quais sons são reproduzidos para diferentes tipos de notificações e se as notificações devem aparecer na tela de bloqueio.
- Se você estiver recebendo muitas notificações de um aplicativo específico, poderá tentar desativar as notificações para esse aplicativo nas configurações do próprio aplicativo.
Ao seguir as etapas acima, você ganha um controle refinado sobre as notificações no Windows 11, garantindo que apenas as informações mais importantes cheguem até você quando for conveniente. Seja desativando notificações durante reuniões importantes, adotando o modo “Não Perturbe” durante períodos de foco ou priorizando notificações de aplicativos essenciais, o Windows 11 coloca você no comando da sua experiência digital. Personalize e desfrute de um ambiente de trabalho mais eficiente e menos intrusivo.
