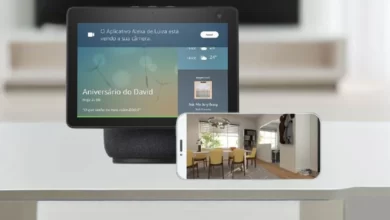Confira neste tutorial 4 métodos diferentes de como configurar a câmera de segurança Xiaomi Mi Home no PC ou celular. A maioria usuários usam o aplicativo Mi Home instalados em smartphones para monitorar ao vivo, gravar e girar comandar câmera remotamente. No entanto, visualizar e ter todas essas funcionalidades em uma tela maior seria muito melhor. Você pode instalar o aplicativo oficial Mi Home no seu PC ou emulá-lo com a ajuda do BlueStacks. Para isso, veja todas as possibilidades abaixo.
Principais funções do programa:
- Capacidade de ajustar a câmera, como qualidade de vídeo, suspensão, luzes de status, etc.
- Suporte para configuração de detecção, incluindo gerenciamento de registro.
- Funções integradas para reprodução da câmera, pausar, avançar e retroceder vídeos gravados, ligar e desligar o som, etc.
- Possibilidade de operar várias câmeras ao mesmo tempo, dividindo a tela em 1, 4 ou 9 janelas.
- Possibilidade de mover a orientação das câmeras compatíveis.
Método 1: Instalando a Mi Camera no PC
Certifique-se de que todos os dispositivos estejam no servidor do continente chinês. Atualmente só há suporte para dispositivos que estão vinculados neste servidor. O Mi Camera só funcionará quando o usuário estiver logado na sua conta Mi Home. Portanto, é necessário inserir o nome de usuário e a senha na sua janela principal.
O Mi Camera atualmente é compatível para as câmeras de segurança Mi 1080p Basic e Mi 1080p 360. Antes só era possível visualizar as câmeras de segurança Mi no PC com a utilização de emuladores. Atualmente, programa só roda nos sistemas operacionais do Windows XP, 7, 8 e 10. Se você deseja usar este método para instalar do aplicativo no seu PC, siga as etapas deste:
- Baixe no seu PC a versão mais recente do Mi Camera.
- Na página, clique no botão laranja “Windows” para fazer o download.
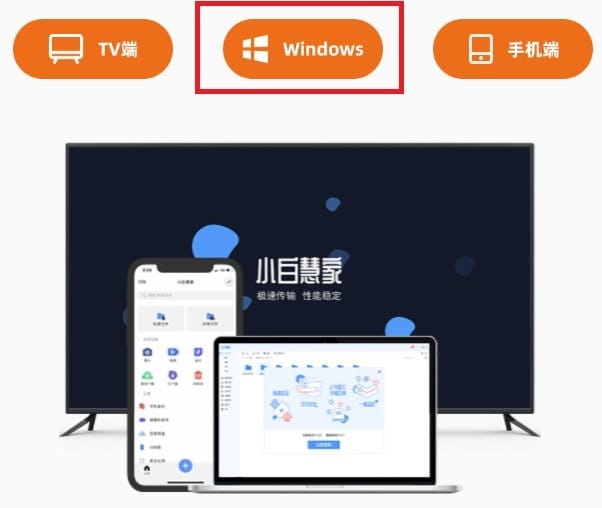
Alterando a região do servidor:
No entanto, essa alteração não é feita de maneira simples, é preciso modificar de código no arquivo na sua dll. Mesmo assim, esta ainda é a melhor opção no momento para visualização as imagens ao vivo das câmeras no seu PC.
Agora, quando você abrir o aplicativo instalado, ele só conseguirá transmitir câmeras na região da China Continental para ajustar o aplicativo de acordo com sua região, basta seguir as etapas abaixo:
Vá para a pasta de instalação “C: \ Arquivos de programas (x86) \ imilab \ С ° × ÖǼғ.
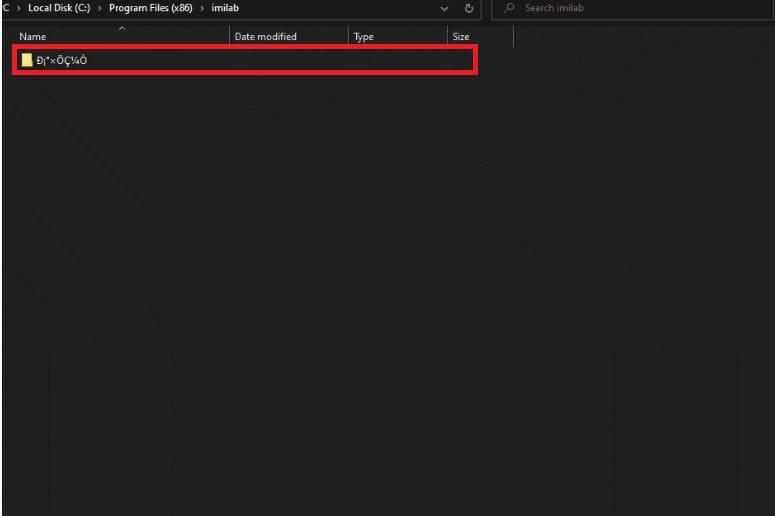
Procure pelo arquivo “config.dll“. Nele será feita a alteração da região do servidor. Por padrão, ele vem configurado para China Continental.
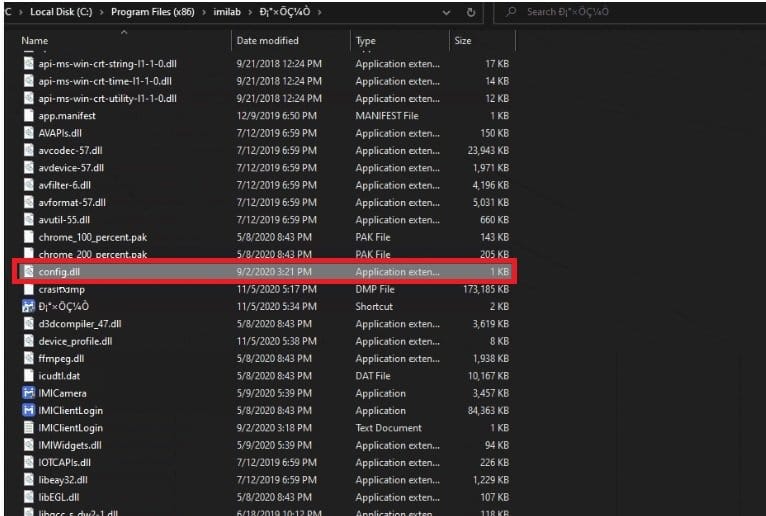
Agora, abra o config.dll no bloco de notas. Você verá duas linhas, a primeira “machineCode” é para o idioma e a outra, representa a região do servidor.

O machineCode estará definido como “cn“, você só precisará substituir estes valores de acordo com a sua região utilizando os códigos mencionados abaixo.
- Use “sg” para região do Oriente Médio e Ásia
- Use “i2” para região da Índia
- Use “de” para região da Europa e Reino Unido
- Use “eua” para região da América do Norte e América do Sul
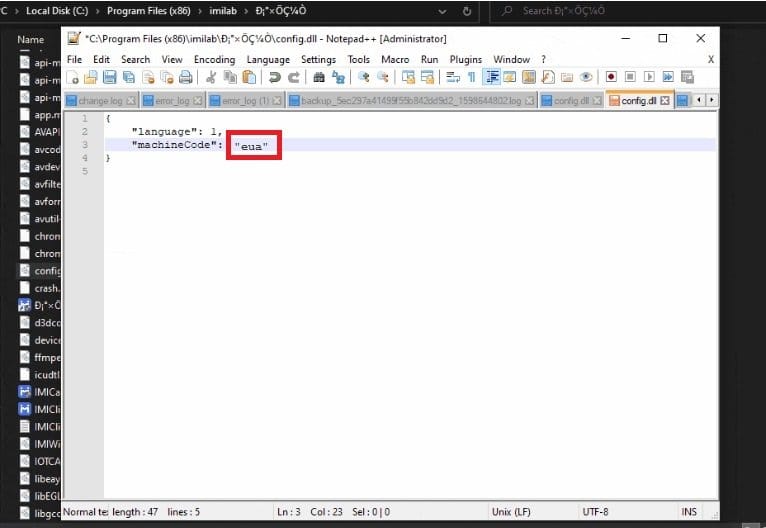
Despois de realizar a alteração na dll do arquivo, clique em “Salvar“.
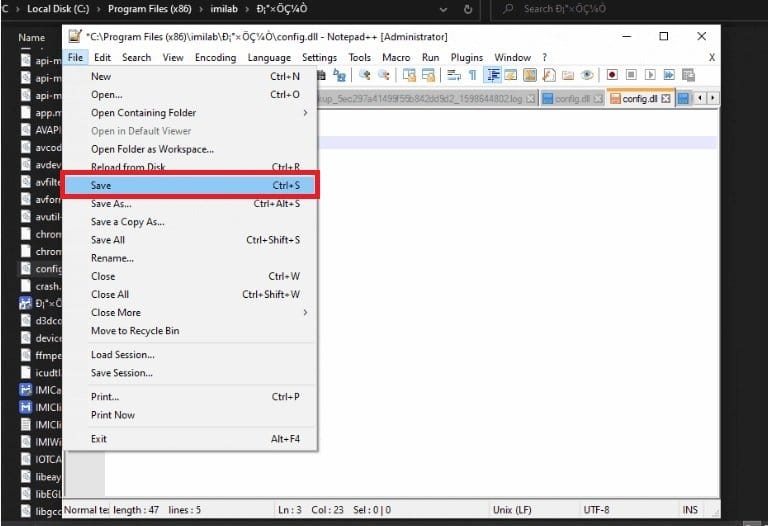
Concluída as etapas acima, veja abaixo o que você deve fazer para visualizar as imagens das câmeras no seu computador.
Fazendo o login na conta Mi:
Depois de ter salvo a região do seu pais no arquivo config.dll, abra o Mi Camera, faça o login com o número do celular com OTP ou use o ID do e-mail e a senha para acessar suas câmeras.
Certifique-se de ter adicionado as câmeras em seu Mi Home Mobile App. Depois de fazer login, você poderá alternar para visualizar em várias câmeras, controlar o áudio, pausar o feed e outras funções disponíveis.
Método 2: instalando e configurando o Mi Home no PC Windows
Faça o download do arquivo compactado. Em seguida, extraia-o usando o WinRAR ou outro programa similar. Após extraí-los, abra a pasta “IMICamera_DSmartLife_Windows_PC_App”.
Depois clique no ícone “IMICamera” para iniciar o aplicativo MI Home Security Camera no PC.
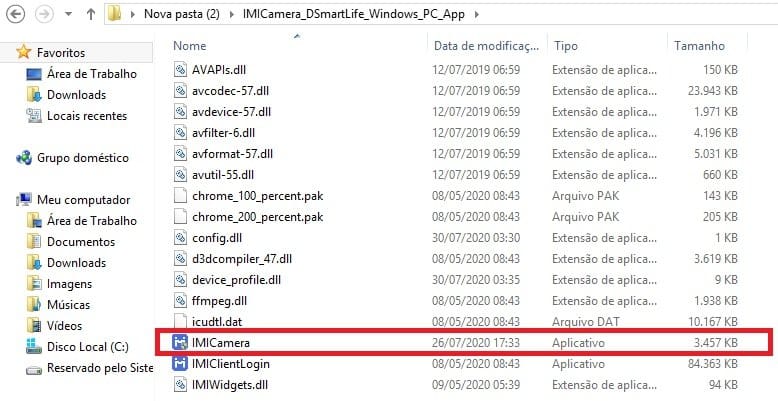
Agora o painel de login aparecerá onde você deve inserir o número do celular ou id de e-mail com o qual você criou uma conta para conectar o dispositivo em seu smartphone e também a senha.
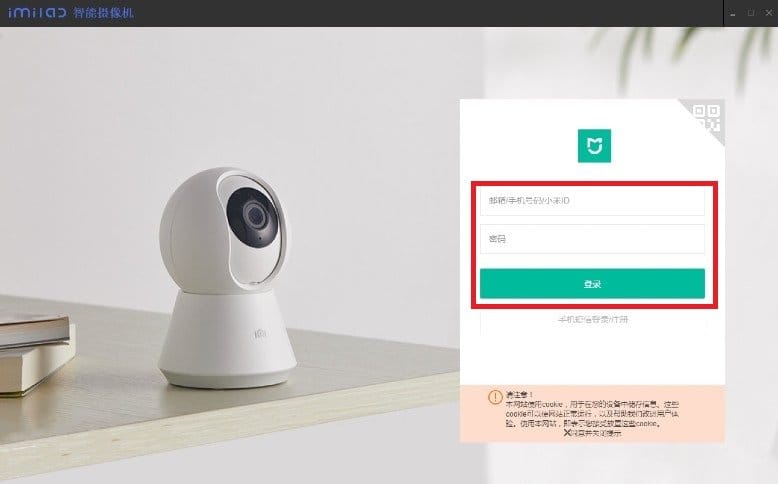
Após logar-se na conta, uma tela de segurança do firewall do Windows aparecerá. Então, clique no botão “Permitir acesso” na rede.
Pronto! Agora seu dispositivo será exibido na tela com exibição ao vivo no aplicativo MI Home Security Camera para Windows e Mac OS.
Método 3: usando o BlueStacks para emular o app Mi Home no PC Windows ou Mac
Aqui está outra forma de obter as imagens da sua Xiaomi Mi Câmera segurança no seu PC. Emulando o aplicativo Mi Home Security Camera com o BlueStacks, você terá as mesmas configurações que usa no seu smartphone. Aqui estão as seguintes etapas para baixar e executar e configurar o aplicativo no seu PC Windows ou Mac:
- Primeiramente, baixe e configure o BlueStacks no seu PC.
- Já conectado na conta do Gmail, clique abaixo no ícone da loja da Play Store.
- Na loja da PS, pesquise pelo aplicativo Mi Home e depois clique em “Instalar“.
- Abra o app Mi Home, logue-se na conta Mi e siga as instruções para concluir a instalação.
Depois de ter adicionar o dispositivo com sucesso, você poderá ver a exibição ao vivo de suas câmeras na seção de controles do próprio app.
Método 4: Configurando a Mi Home Security Camera no celular
Aqui, aprenderemos a conectar o MI Home Security Camera 360 no smartphone Android. Primeiro, você precisa seguir algumas instruções antes de instalar o aplicativo no seu celular Android.
Calibrando a câmera:
Primeiro, conecte o cabo de alimentação na câmera e depois plugue na tomada. A calibragem da câmera será feita automaticamente. Observe também se o Led na parte superior frontal está piscando na cor laranja.
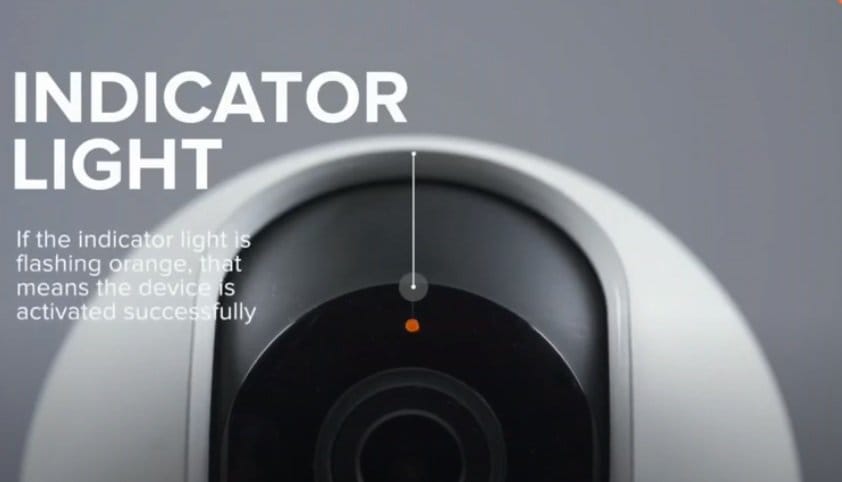
Nota: se o Led não acender, pressione e segure por mais ou menos 4 segundos o botão “Reset” localizado na base do dispositivo. Isso fará com que a câmera reinicie e entre no modo de emparelhamento.
Agora desconecte o cabo de alimentação da câmera, mova a lente da câmera para cima até o slot do micro SD ficar visível. Em seguida, insira o cartão micro SD.

Agora vamos instalar o aplicativo Mi Home no celular. Você pode baixar na Play Store ou se desejar, digitalize o QR Code impresso no manual da câmera para ser direcionada para página do download.
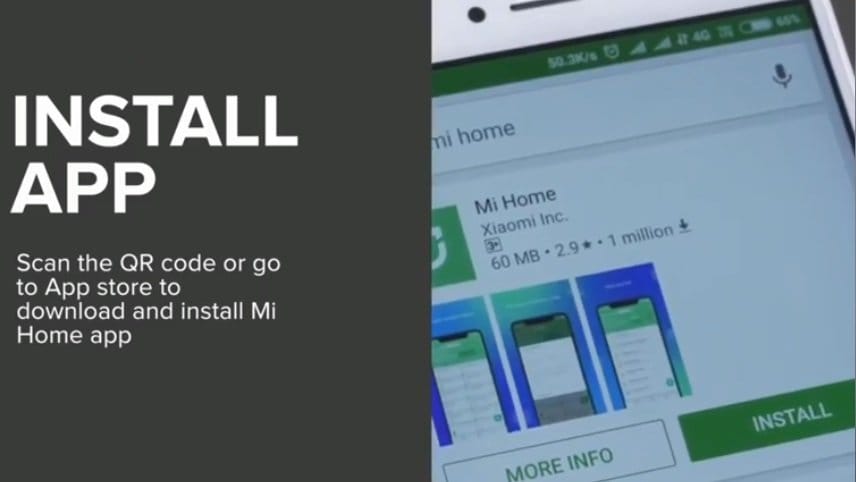
Após a instalação, abra o aplicativo, toque no botão “Add Device” e aguarde a câmera ser encontrada. Em seguida, selecione o modelo exibido.
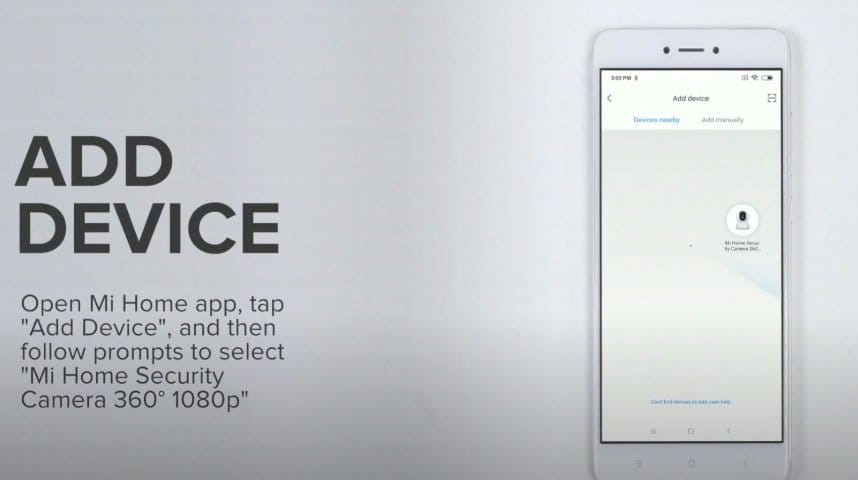
Toque em “Avançar“, selecione a rede wi-fi você deseja conectar a câmara. A imagem do QR Code será mostrado na tela do aplicativo. Então, aponte-o para lente da câmera. Se a leitura do código foi bem-sucedida, você ouvirá um som de notificação da câmera. Caso contrário, aguarde mais alguns segundos e clique em “Ouvir digitalizado com sucesso“. Por fim, escolha o nome de exibição para sua câmera.
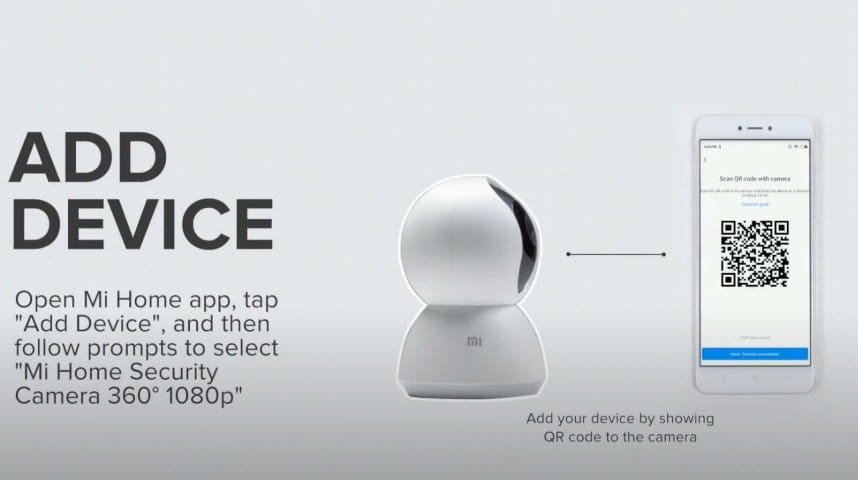
Nota: se a câmera não conseguir ler o código, aumente o brilho da tela do celular para nível máximo e aproxime novamente, deixe cerca de 15cms.
Em seguida, clique no botão “Avançar” e uma tela aparecerá para compartilhar o dispositivo. Se você não quiser compartilhar, clique no botão “Vamos começar”. Para começar a usar os controles da câmera, toque na pequena janela com a sua imagem.
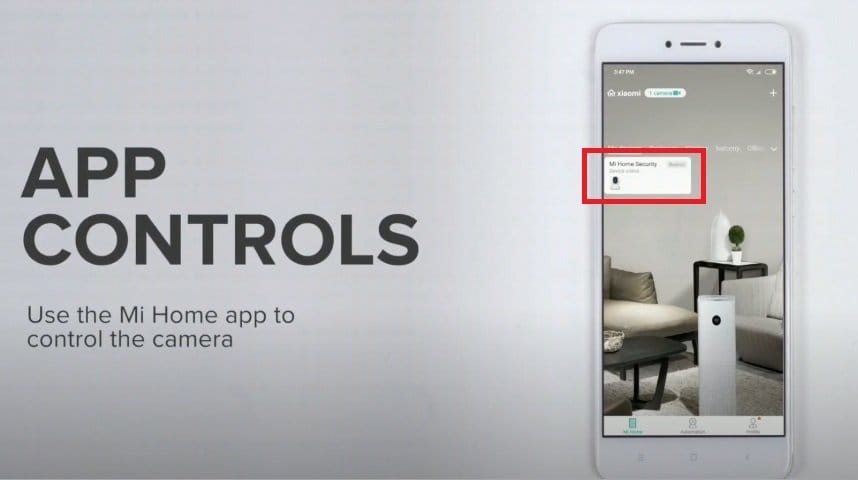
Comportamento do Led e suas cores
Você sabe o significado das cores do Led da sua câmera de segurança Xiaomi? Confira abaixo cada um deles:
- Piscando em Laranja, significa que o dispositivo foi ativado com sucesso
- Led parado na cor Azul, significa que a câmera está com o status normal.
- Piscando em Azul, significa que há um erro de rede.
- Piscando rapidamente em Laranja, significa que a câmera está aguardando conexão.
- Piscando lentamente em Laranja, significa que existe uma atualização do sistema em andamento.